经常使用outlook邮箱的用户,在使用过程当中肯定会需要用到定时发送邮箱的时候。比如说,你想提醒你的团队每个月提交费用报告,或者说你每年都想要向你的朋友发送一份生日祝福等等。如果你设置为定时发送邮件的话就不会忘记了,但是很多人都不知道在outlook里面应当如何设置邮件的定时发送。
outlook定时发送怎么设置?
想要在outlook邮箱设置定时发送邮件,必须在网页上面才能设置。
1、首先,我们打开Outlook邮箱官方网址:Outlook.com。打开Outlook邮箱官方网址过后,我们点击登录并成功登录好我们的Outlook账号(如果没有账号的就自己去先创建好账号哦)。
![outlook定时发送怎么设置?(保姆级详细教程) 图片[1]-outlook定时发送怎么设置?(保姆级详细教程)](https://www.bunian.cn/wp-content/uploads/2024/04/1-17.jpg)
2、进入邮箱后,我们点击左上角这个“应用启动器”的图标。
![outlook定时发送怎么设置?(保姆级详细教程) 图片[2]-outlook定时发送怎么设置?(保姆级详细教程)](https://www.bunian.cn/wp-content/uploads/2024/04/2-17.jpg)
3、左边这里会显示出来很多的应用列表,这里我们选择“所有的应用程序”。
![outlook定时发送怎么设置?(保姆级详细教程) 图片[3]-outlook定时发送怎么设置?(保姆级详细教程)](https://www.bunian.cn/wp-content/uploads/2024/04/3-16.jpg)
4、打开所有应用程序过后,我们往下拉,你会看到这个“Power Automate”的选项,我们选择它。
![outlook定时发送怎么设置?(保姆级详细教程) 图片[4]-outlook定时发送怎么设置?(保姆级详细教程)](https://www.bunian.cn/wp-content/uploads/2024/04/4-15.jpg)
5、这里我们点击“添加创建”。![outlook定时发送怎么设置?(保姆级详细教程) 图片[5]-outlook定时发送怎么设置?(保姆级详细教程)](https://www.bunian.cn/wp-content/uploads/2024/04/5-14.jpg)
6、然后我们选择这个选项进行自动发送邮件的时间和频率的设置。![outlook定时发送怎么设置?(保姆级详细教程) 图片[6]-outlook定时发送怎么设置?(保姆级详细教程)](https://www.bunian.cn/wp-content/uploads/2024/04/6-12.jpg)
7、在第一个方框当中你可以为这个流程取一个名字,然后选择好发送邮寄的开始时间,并设置好发送的频率。设置好发送时间和频率过后点击右下角的“create”进行创建。![outlook定时发送怎么设置?(保姆级详细教程) 图片[7]-outlook定时发送怎么设置?(保姆级详细教程)](https://www.bunian.cn/wp-content/uploads/2024/04/7-12.jpg)
8、到这里,我们点开“Recurrence”,我们可以看到我们刚刚设置的自动发送邮件的时间和频率,如果你想要进行更改的话,这里也是可以直接进行更改的。![outlook定时发送怎么设置?(保姆级详细教程) 图片[8]-outlook定时发送怎么设置?(保姆级详细教程)](https://www.bunian.cn/wp-content/uploads/2024/04/8-10.jpg)
9、下面,我们点击“New step”,进入到下一步的设置。![outlook定时发送怎么设置?(保姆级详细教程) 图片[9]-outlook定时发送怎么设置?(保姆级详细教程)](https://www.bunian.cn/wp-content/uploads/2024/04/9-9.jpg)
10、这里有很多可以选择的应用功能,我们这里找到“Mail”并点击它。![outlook定时发送怎么设置?(保姆级详细教程) 图片[10]-outlook定时发送怎么设置?(保姆级详细教程)](https://www.bunian.cn/wp-content/uploads/2024/04/10-7.jpg)
11、然后在方框里面输入“outlook”,找到“Outlook.com”并选择它。![outlook定时发送怎么设置?(保姆级详细教程) 图片[11]-outlook定时发送怎么设置?(保姆级详细教程)](https://www.bunian.cn/wp-content/uploads/2024/04/11-5.jpg)
12、然后在“Actions”里面找到“send a email”,并选择它。![outlook定时发送怎么设置?(保姆级详细教程) 图片[12]-outlook定时发送怎么设置?(保姆级详细教程)](https://www.bunian.cn/wp-content/uploads/2024/04/12-5.jpg)
13、这里我们依次在方框里面填写好你要发送邮件的接收者的地址、题目以及邮件正文,都填写好过后点击下面的“save”进行保存。![outlook定时发送怎么设置?(保姆级详细教程) 图片[13]-outlook定时发送怎么设置?(保姆级详细教程)](https://www.bunian.cn/wp-content/uploads/2024/04/13-5.jpg)
14、我们可以看到上面这里提示我们已经设置好了定时发送的邮件并推荐我们进行测试,如果要测试的话就点击屏幕右上角的“test”根据提示进行测试。![outlook定时发送怎么设置?(保姆级详细教程) 图片[14]-outlook定时发送怎么设置?(保姆级详细教程)](https://www.bunian.cn/wp-content/uploads/2024/04/14-5.jpg)
15、我们看到左边的菜单里面有一个“my flows”,我们打开它就可以看到我们所设置的定时发送的邮件了。![outlook定时发送怎么设置?(保姆级详细教程) 图片[15]-outlook定时发送怎么设置?(保姆级详细教程)](https://www.bunian.cn/wp-content/uploads/2024/04/15-4.jpg) 定时邮件发送设置好过后,只要你不去进行更改,它就会按照这个时间和频率取不短的重复发送邮件了。在Outlook里面设置定时邮件发送的过程并不是太复杂,只要大家安装教程一步步来操作就会轻松的设置成功了,希望今天的分享有帮助到你。
定时邮件发送设置好过后,只要你不去进行更改,它就会按照这个时间和频率取不短的重复发送邮件了。在Outlook里面设置定时邮件发送的过程并不是太复杂,只要大家安装教程一步步来操作就会轻松的设置成功了,希望今天的分享有帮助到你。



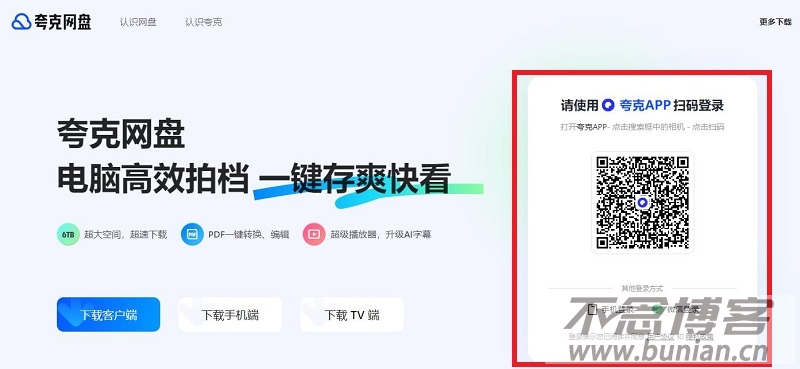



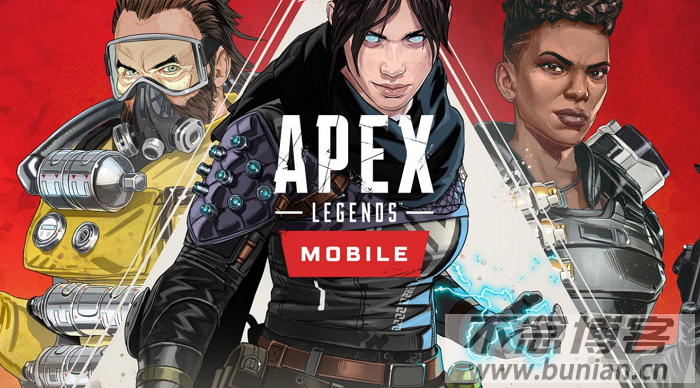


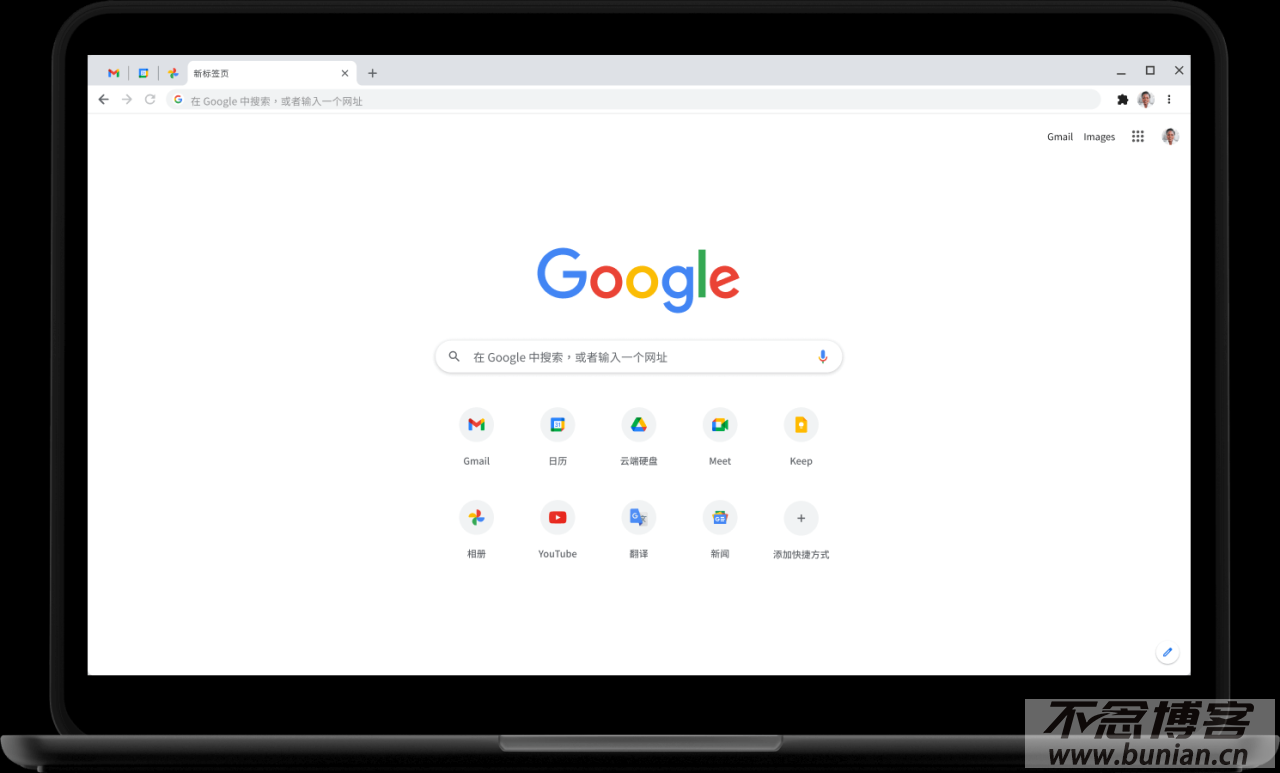

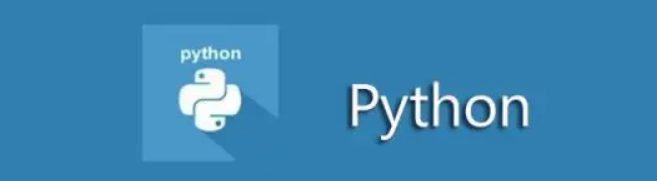
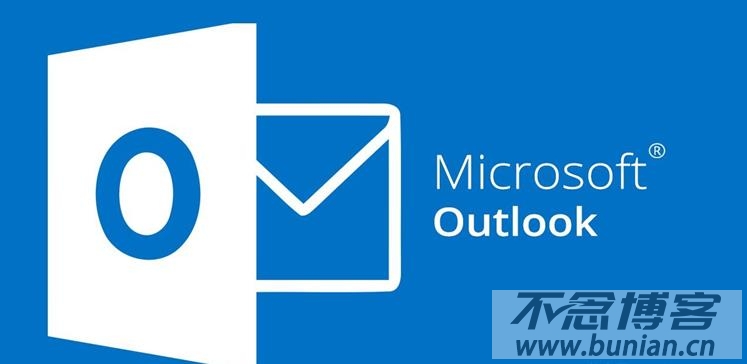
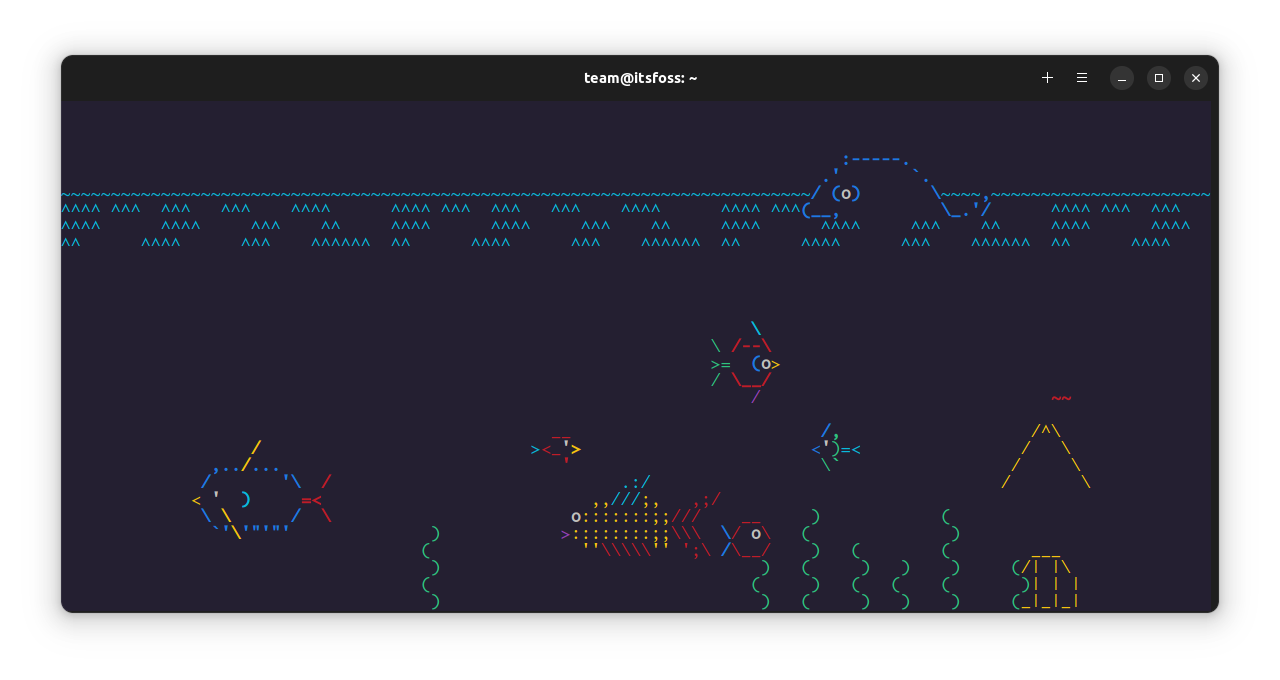


暂无评论内容