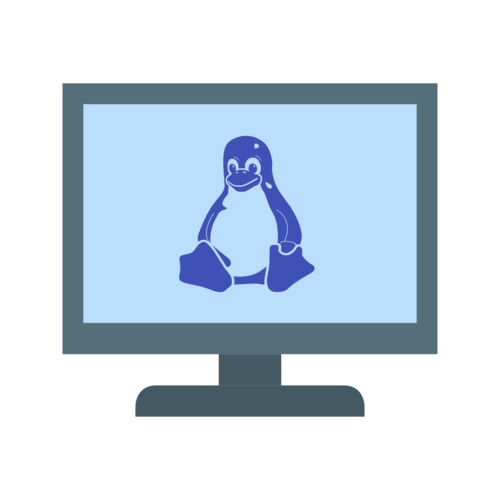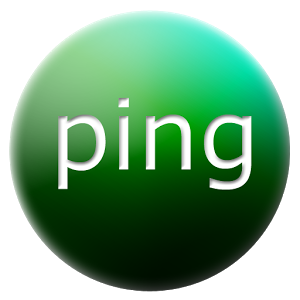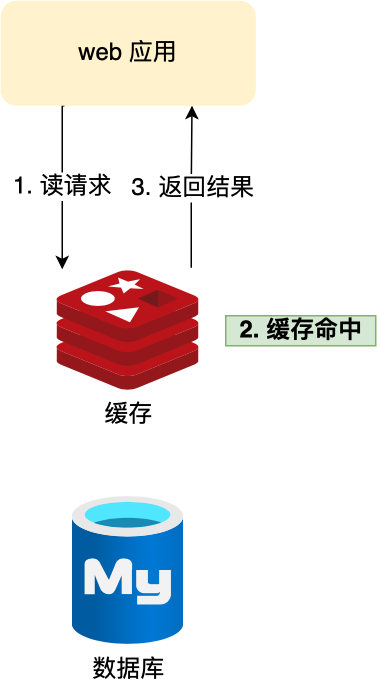谷歌chrome浏览器是一款功能强大的浏览器,而插件可以让你的chrome浏览器功能更加的强大,那谷歌浏览器安装插件时怎么操作呢?谷歌浏览器安装插件的方法有好几种,下面小编就一个一个的来给大家介绍,看看您适合哪一种方法。
![谷歌浏览器怎么安装插件?(chrome安装插件教程) 图片[1]-谷歌浏览器怎么安装插件?(chrome安装插件教程)](https://www.bunian.cn/wp-content/uploads/2024/04/o02q43he1f2wfuben.png)
谷歌chrome浏览器安装插件方法
第一种:chrome应用商店在线安装插件
注意:在线安装需要大家使用加速器才可以在线安装,否则无法访问谷歌chrome应用商店安装插件。
1、打开谷歌chrome浏览器点击右上角的三个点按钮,选择“扩展程序”——“访问Chrome应用商店”。
![谷歌浏览器怎么安装插件?(chrome安装插件教程) 图片[2]-谷歌浏览器怎么安装插件?(chrome安装插件教程)](https://www.bunian.cn/wp-content/uploads/2024/04/360jietu20240416102259549.jpg)
2、在搜索框输入需要下载的插件,然后点击它进入。
![谷歌浏览器怎么安装插件?(chrome安装插件教程) 图片[3]-谷歌浏览器怎么安装插件?(chrome安装插件教程)](https://www.bunian.cn/wp-content/uploads/2024/04/360jietu20240416102348760.jpg)
3、点击“添加至chrome”按钮。
![谷歌浏览器怎么安装插件?(chrome安装插件教程) 图片[4]-谷歌浏览器怎么安装插件?(chrome安装插件教程)](https://www.bunian.cn/wp-content/uploads/2024/04/360jietu20240416102407053.jpg) 4、此时有个弹窗点击“添加扩展程序”按钮,就可以成功的添加插件了。
4、此时有个弹窗点击“添加扩展程序”按钮,就可以成功的添加插件了。
![谷歌浏览器怎么安装插件?(chrome安装插件教程) 图片[5]-谷歌浏览器怎么安装插件?(chrome安装插件教程)](https://www.bunian.cn/wp-content/uploads/2024/04/360jietu20240416102421652.jpg)
第二种:拖拽离线安装方法
此方法是离线下载不需要加速器,大家先下载插件,再点击chrome浏览器三个点菜单按钮——扩展程序——管理扩展程序,来到管理扩展程序页面后,把插件拖拽到扩展程序页面,此时会有个弹窗点击“确定”按钮即可。
![谷歌浏览器怎么安装插件?(chrome安装插件教程) 图片[6]-谷歌浏览器怎么安装插件?(chrome安装插件教程)](https://www.bunian.cn/wp-content/uploads/2024/04/138-220G5155924.png)
第三种方法:开发者拖拽安装
此方法也是离线下载,首先点击chrome浏览器菜单按钮,弹出的列表中选择“扩展程序”——“管理扩展程序”,在以下页面中把“开发者模式”打开。
![谷歌浏览器怎么安装插件?(chrome安装插件教程) 图片[7]-谷歌浏览器怎么安装插件?(chrome安装插件教程)](https://www.bunian.cn/wp-content/uploads/2024/04/360jietu20240416104227607.jpg)
然后把下载插件拖拽到扩展程序里,此时会有个弹窗点击“继续”按钮。
![谷歌浏览器怎么安装插件?(chrome安装插件教程) 图片[8]-谷歌浏览器怎么安装插件?(chrome安装插件教程)](https://www.bunian.cn/wp-content/uploads/2024/04/138-220G5155924-50.png)
最后点击确定按钮即可。
![谷歌浏览器怎么安装插件?(chrome安装插件教程) 图片[9]-谷歌浏览器怎么安装插件?(chrome安装插件教程)](https://www.bunian.cn/wp-content/uploads/2024/04/138-220G5155925.png)
总结:以上就是谷歌chrome浏览器安装插件的方法,有离线安装和在线安装,根据自己的情况来选择安装插件的方法。今天的分享希望可以帮助到您,我们下期再见。
© 版权声明
本站文章由不念博客原创,未经允许严禁转载!
THE END