微软(Microsoft)账户有的用户注册了多个账户,有的账户不使用了就想要注销,那怎么永久注销微软账户呢?很多小伙伴在后台找不到注销微软账号的地方,今天小编就来教大家注销微软账号的详细操作流程。
![微软账号怎么注销?(Microsoft账户永久注销教程) 图片[1]-微软账号怎么注销?(Microsoft账户永久注销教程)](https://www.bunian.cn/wp-content/uploads/2024/04/360jietu20240425093443540.jpg)
微软账号永久注销教程
1、在电脑上点击设置。
![微软账号怎么注销?(Microsoft账户永久注销教程) 图片[2]-微软账号怎么注销?(Microsoft账户永久注销教程)](https://www.bunian.cn/wp-content/uploads/2024/04/360jietu20240425090823152.jpg)
2、进入后点击“账户”,选择“账户隐私”选项。
![微软账号怎么注销?(Microsoft账户永久注销教程) 图片[3]-微软账号怎么注销?(Microsoft账户永久注销教程)](https://www.bunian.cn/wp-content/uploads/2024/04/360jietu20240425091219631.jpg)
3、点击“登录”按钮,输入微软账号密码登录你的微软账号。
![微软账号怎么注销?(Microsoft账户永久注销教程) 图片[4]-微软账号怎么注销?(Microsoft账户永久注销教程)](https://www.bunian.cn/wp-content/uploads/2024/04/360jietu20240425091235025.jpg)
4、现在就登录成功了。
![微软账号怎么注销?(Microsoft账户永久注销教程) 图片[5]-微软账号怎么注销?(Microsoft账户永久注销教程)](https://www.bunian.cn/wp-content/uploads/2024/04/360jietu20240425091311085.jpg)
5、接下来重新打开一个浏览器窗口,输入微软官方注销网址:https://account.live.com/closeaccount.aspx,就会来到以下页面,这里可以选择永久注销账户等待时间,有30天或60天,大家根据自己情况选择,然后点击“下一步”。
注意:大家需要仔细阅读关闭前需要执行的一些操作。
![微软账号怎么注销?(Microsoft账户永久注销教程) 图片[6]-微软账号怎么注销?(Microsoft账户永久注销教程)](https://www.bunian.cn/wp-content/uploads/2024/04/360jietu20240425092906200.jpg)
6、这里都需要勾选上,再选择注销微软账户的原因,点击“将账户标记为关闭“按钮,这样微软账号注销的流程就完成了。
![微软账号怎么注销?(Microsoft账户永久注销教程) 图片[7]-微软账号怎么注销?(Microsoft账户永久注销教程)](https://www.bunian.cn/wp-content/uploads/2024/04/360jietu20240425092759687.jpg)
注意:
1、微软账号注销后,在你自己选择的30天或60天内不要登录微软账号,否则账号需要重新操作注销流程,如果中途不想要注销,在选择的时间内登录微软账号,这样微软账号就恢复了。
2、微软账号一旦注销成功,你的微软账号所有的数据都将一并注销,无法找回。
总结:以上就是微软账户永久注销的教程,需要注销微软账户的小伙伴们,按照流程一步一步操作即可,感谢大家的阅读,希望对您有所帮助,想要了解更多关于微软的相关资讯,关注本站,下期再见。
© 版权声明
本站文章由不念博客原创,未经允许严禁转载!
THE END



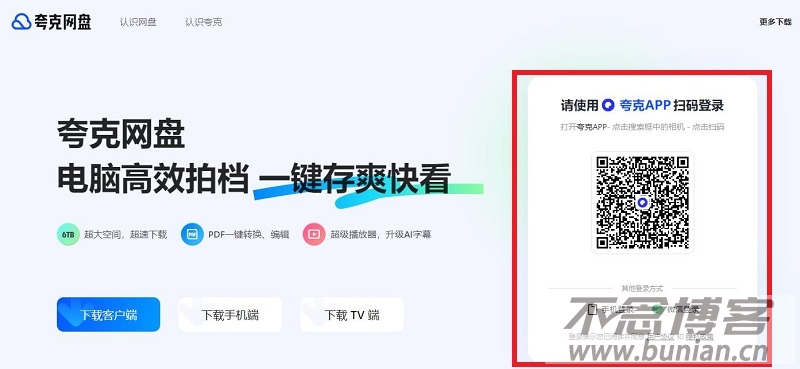



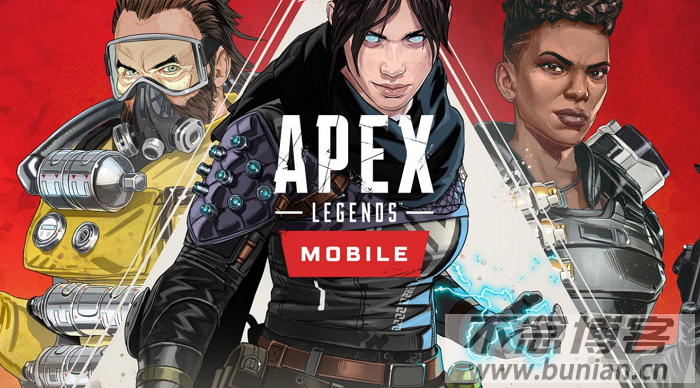


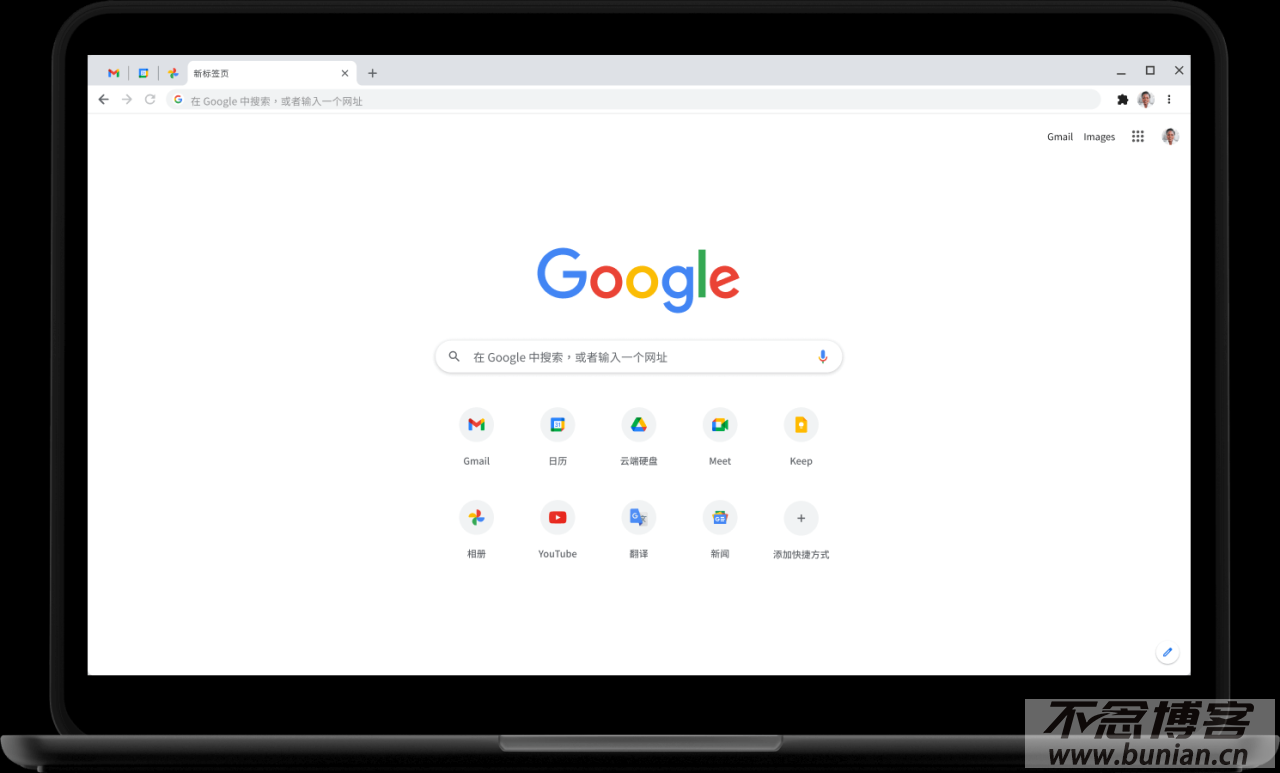

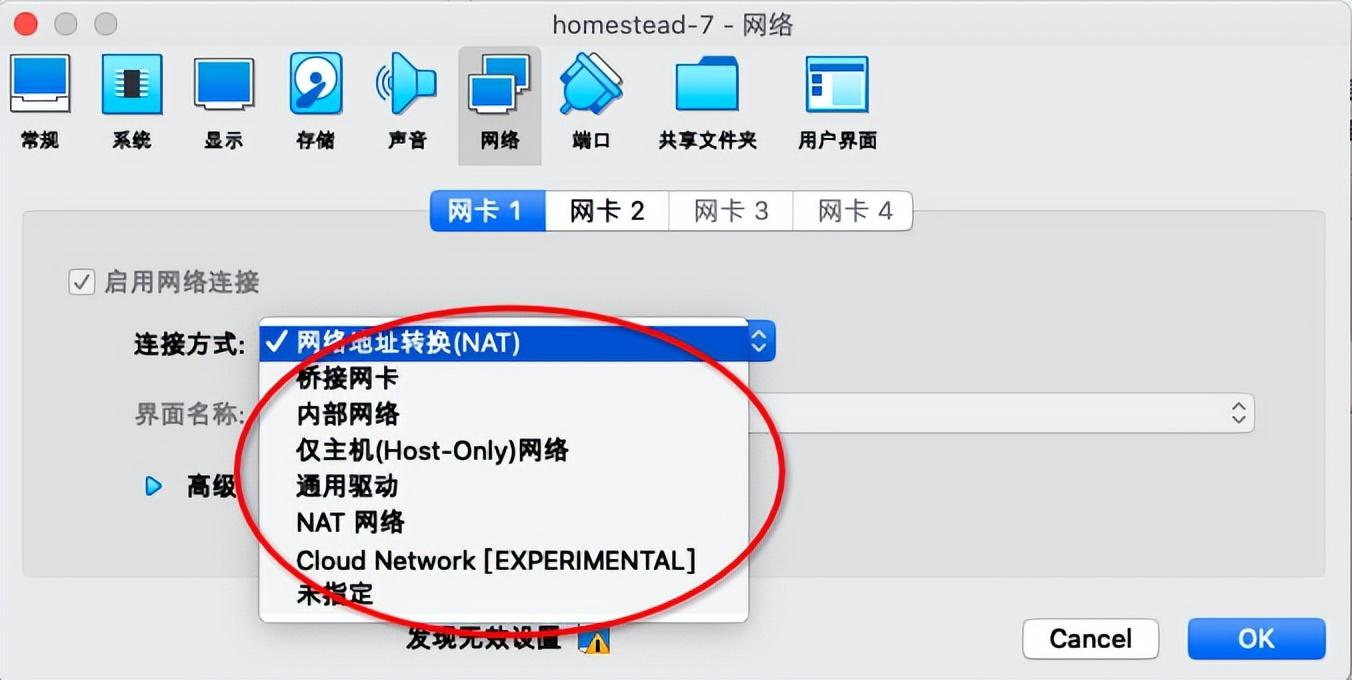


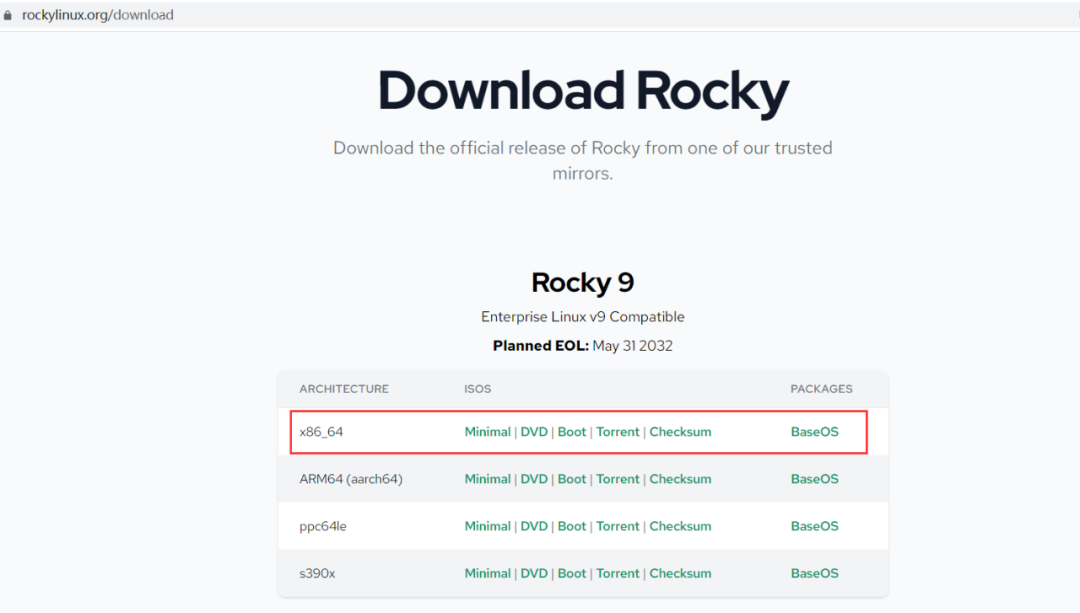

暂无评论内容