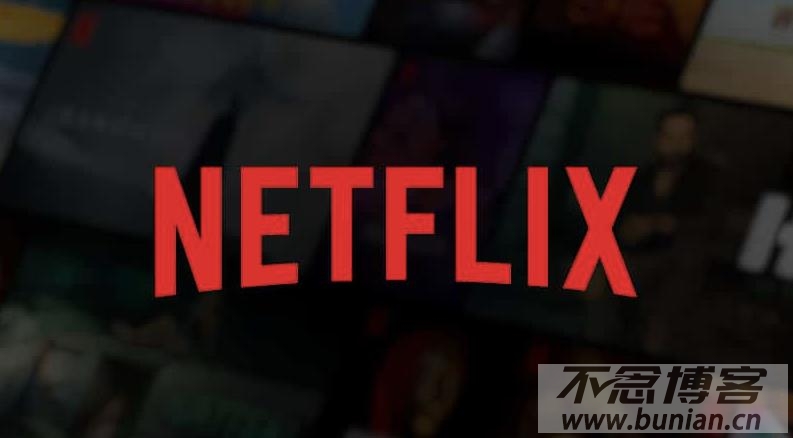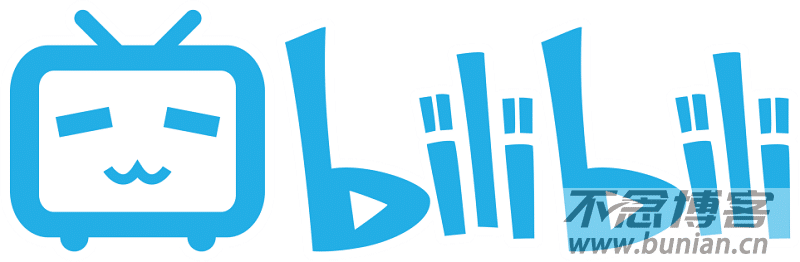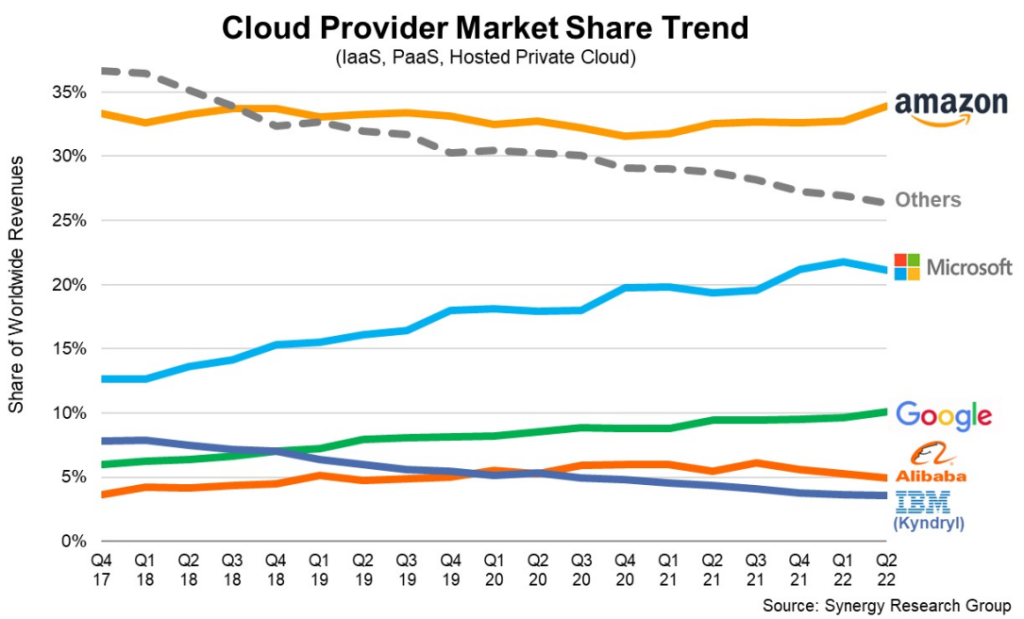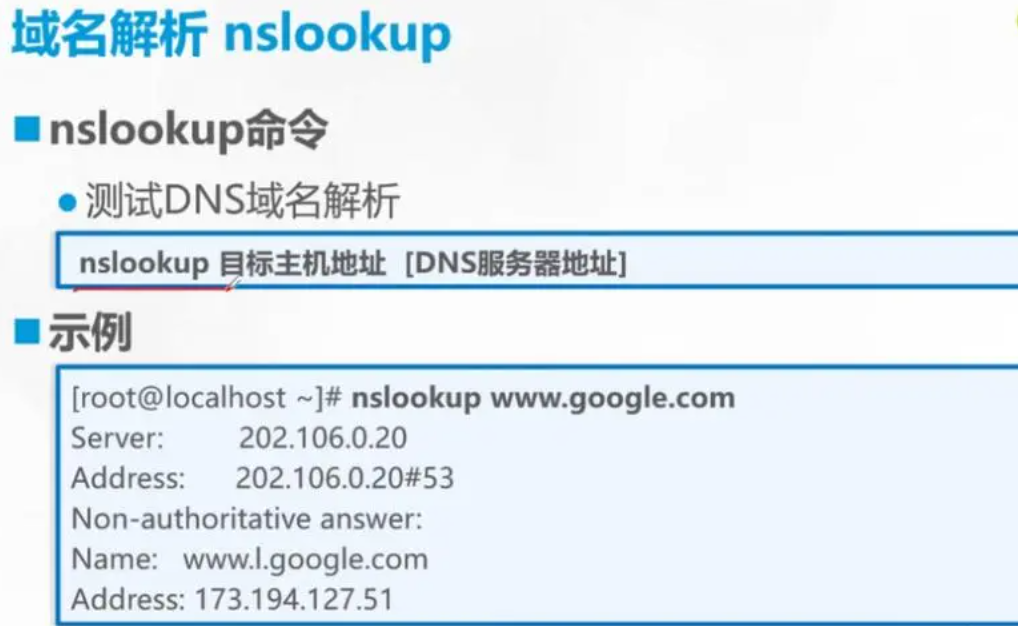对于.NET系的老铁们,相信对 SQL Server 数据库已经很熟悉了。我们平时可能干的最多工作就是CURD了,但有的时候我们也需要对数据库做一些管理工作,比如升级版本。
最常见的场景就是需要将本地环境中的 SQL Server 数据库版本和生产环境的版本保持一致,这样方便我们进行bug排查,避免由于版本不同导致的一些偏差等。
下面我记录了一次日常针对 SQL Server 数据库进行升级的步骤,供大家参考。
- 升级前版本:SQL Server 2014
- 升级后版本:SQL Server 2019
首先我们需要将SQL Server的安装包解压缩,在解压缩后的文件夹中,找到“setup.exe”安装程序,然后点击鼠标右键,选择“以管理员身份运行”,如下图:
![SQL Server数据库升级详细步骤教程 图片[1]-SQL Server数据库升级详细步骤教程-不念博客](https://www.bunian.cn/wp-content/uploads/2023/01/image-13.png)
在打开的SQLServer安装中心界面中,点击”从SQL Server早期版本升级”,如下图红框所示:
![SQL Server数据库升级详细步骤教程 图片[2]-SQL Server数据库升级详细步骤教程-不念博客](https://www.bunian.cn/wp-content/uploads/2023/01/image-14.png)
在打开的升级至SQL Server2019界面中输入产品密钥,然后点击下一步
![SQL Server数据库升级详细步骤教程 图片[3]-SQL Server数据库升级详细步骤教程-不念博客](https://www.bunian.cn/wp-content/uploads/2023/01/image-15.png)
勾选“我接受许可条款和隐私声明”,然后点击下一步
![SQL Server数据库升级详细步骤教程 图片[4]-SQL Server数据库升级详细步骤教程-不念博客](https://www.bunian.cn/wp-content/uploads/2023/01/image-16.png)
这一步会自动检查全局规则,如果全部通过的话,将会自动跳到下一步,否则需要解决相应的错误
![SQL Server数据库升级详细步骤教程 图片[5]-SQL Server数据库升级详细步骤教程-不念博客](https://www.bunian.cn/wp-content/uploads/2023/01/image-17.png)
这一步是让我们选择SQL Server的更新检查机制,我们直接点击下一步跳过
![SQL Server数据库升级详细步骤教程 图片[6]-SQL Server数据库升级详细步骤教程-不念博客](https://www.bunian.cn/wp-content/uploads/2023/01/image-18.png)
之后会提示“SQL Server安装程序无法通过Windows Update服务检索更新”,无需理会,直接点击下一步
![SQL Server数据库升级详细步骤教程 图片[7]-SQL Server数据库升级详细步骤教程-不念博客](https://www.bunian.cn/wp-content/uploads/2023/01/image-19.png)
这一步将会执行查找“安装程序文件”,找到后会自动跳到下一步
![SQL Server数据库升级详细步骤教程 图片[8]-SQL Server数据库升级详细步骤教程-不念博客](https://www.bunian.cn/wp-content/uploads/2023/01/image-20.png)
开始校验升级规则,如果有失败的话,需要根据提示进行修复。通过的话,点击下一步
![SQL Server数据库升级详细步骤教程 图片[9]-SQL Server数据库升级详细步骤教程-不念博客](https://www.bunian.cn/wp-content/uploads/2023/01/image-21.png)
在下拉框中选择要升级的SQL Server实例,我这里的实例名称是SIGOWAY,根据实际情况选择即可
![SQL Server数据库升级详细步骤教程 图片[10]-SQL Server数据库升级详细步骤教程-不念博客](https://www.bunian.cn/wp-content/uploads/2023/01/image-22.png)
选择升级的功能,这里不能修改,直接下一步
![SQL Server数据库升级详细步骤教程 图片[11]-SQL Server数据库升级详细步骤教程-不念博客](https://www.bunian.cn/wp-content/uploads/2023/01/image-23.png)
指定数据库实例ID,这里保持跟原来的实例名称一致,然后点击下一步
![SQL Server数据库升级详细步骤教程 图片[12]-SQL Server数据库升级详细步骤教程-不念博客](https://www.bunian.cn/wp-content/uploads/2023/01/image-24.png)
开始进行功能规则检查,检查通过后会自动跳至下一步
![SQL Server数据库升级详细步骤教程 图片[13]-SQL Server数据库升级详细步骤教程-不念博客](https://www.bunian.cn/wp-content/uploads/2023/01/image-25.png)
验证要升级的 SQL Server 2019 功能,点击“升级”按钮
![SQL Server数据库升级详细步骤教程 图片[14]-SQL Server数据库升级详细步骤教程-不念博客](https://www.bunian.cn/wp-content/uploads/2023/01/image-26.png)
开始执行升级,这里会显示升级进度界面,耐心等待一会儿
![SQL Server数据库升级详细步骤教程 图片[15]-SQL Server数据库升级详细步骤教程-不念博客](https://www.bunian.cn/wp-content/uploads/2023/01/image-27.png)
升级过程中会显示升级文件的进度,继续耐心等待
![SQL Server数据库升级详细步骤教程 图片[16]-SQL Server数据库升级详细步骤教程-不念博客](https://www.bunian.cn/wp-content/uploads/2023/01/image-28.png)
当显示如下图界面,并且状态列表均是“成功”时,说明我们的SQL Server数据库成功升级。至此大功告成,点击“关闭”即可啦
![SQL Server数据库升级详细步骤教程 图片[17]-SQL Server数据库升级详细步骤教程-不念博客](https://www.bunian.cn/wp-content/uploads/2023/01/image-29.png)