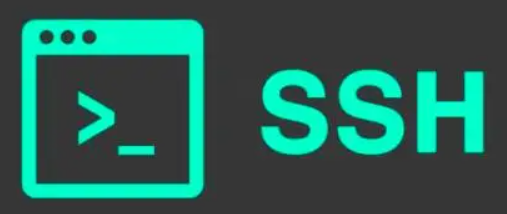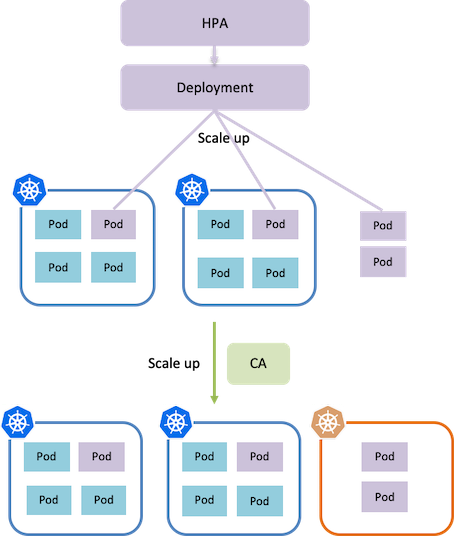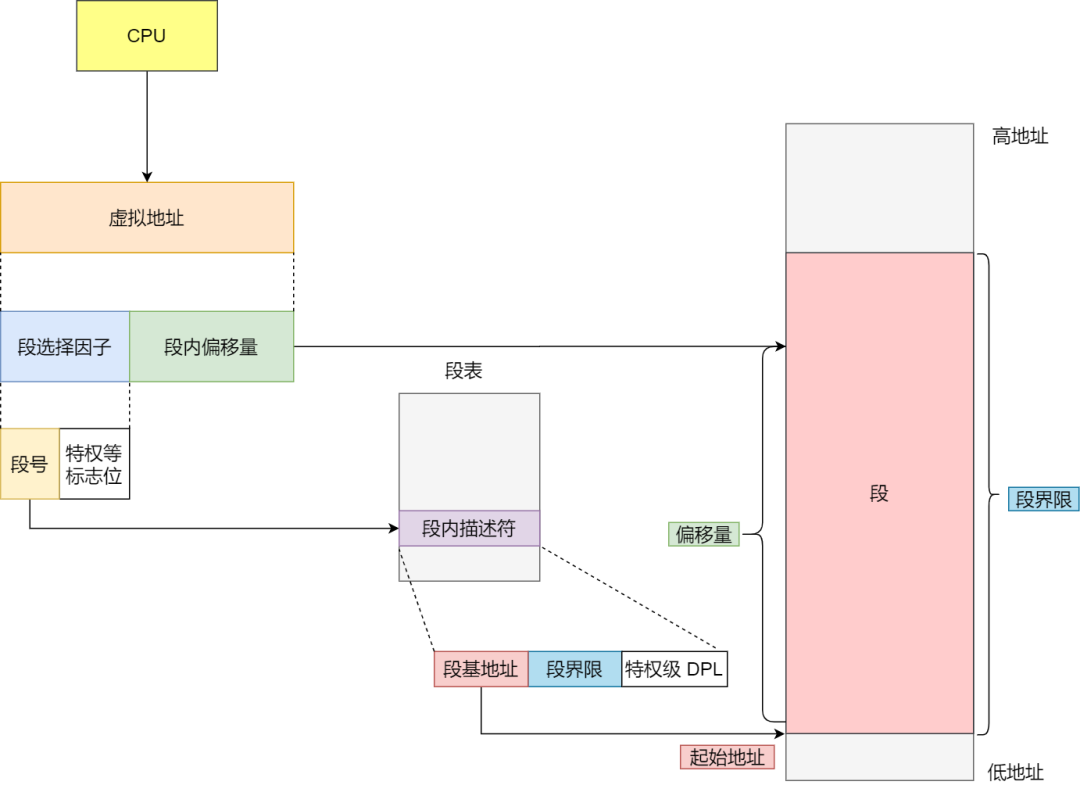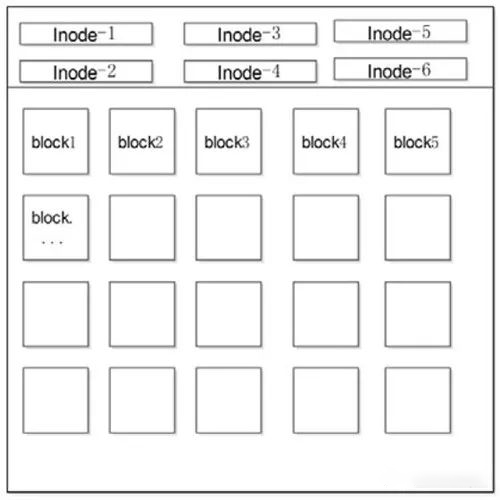twitch是海外的火热的直播平台,国内非常多的用户都喜欢使用它来观看全球直播,而想要观看twitch直播账号是不可缺少的,但是海外的平台注册账号是需要一定的网络基础的,那无法进行注册怎么办呢?本站可以帮助大家解决此难题,免费的twitch账号分享给大家,我们来看看。
![twitch账号密码大全(最新免费领取) 图片[1]-twitch账号密码大全(最新免费领取)-不念博客](https://www.bunian.cn/wp-content/uploads/2024/10/360jietu20241004115024987.jpg)
twitch账号密码大全
今天给大家分享三组最新可用的twitch账号,大家直接领取使用即可,注意登录时复制粘贴,避免输入错误无法登录。
账号1:lantichi1557856密码:Achyy225
账号2:xiangyikei58454密码:Hnjeh5688
账号3:liyeihbg1547774密码:YIxia15487
提示:共享的twitch账号是提供大家共同使用的,对于着急使用或是长期使用的用户不适合,可以购买独享账号更加方便安全。
twitch独享账号购买
24小时自动出售平台,成品账号随时购买!点击下方购买按钮进入购买商城!
账号特点:
1、全新账号,没有任何使用记录,100%全新一手账号;
2、卖一删一,不留存档,购买后保存好,避免丢失;
3、独享账号可改密码和邮箱,让账号完全由您自己来掌控;
4、独享账号是自己的账号,使用起来安全方便;
使用注意事项
大家在使用twitch共享账号之前,请仔细的阅读下方的注意事项,避免给大家带来不必要的麻烦。
1、共享账号请大家不要随意的更改密码和邮箱,账号一旦失效就无法使用;
2、共享账号只能提供大家浏览使用,不能随意的评论、点赞、关注等操作;
3、共享账号不可用于订阅使用,不是自己的账号容易造成财产损失;
4、共享账号浏览完成请立即退出,请勿长期登录占用影响他人使用;
5、共享账号请大家合法使用,如擅自用于违法用途,一切后果自负;
twitch账号登录方法
1、首先需要大家在电脑端或是手机端下载准备好游戏加速器,如迅游加速器、暴喵加速器等;
2、打开游戏加速器搜索“twitch”平台,然后点击“加速”按钮完成加速;
3、再打开twitch官网或是APP,点击“登录”按钮,复制粘贴twitch账号密码点击登录按钮;
4、登录成功后就可以开始搜索您喜欢观看的直播类型了。
总结:以上就是今天小编给大家分享的twitch账号密码大全,本站还会持续给大家分享,关注本站领取可用twitch账号,今天的分享 就到这里,再见。
![twitch账号密码大全(最新免费领取) 图片[2]-twitch账号密码大全(最新免费领取)-不念博客](https://www.bunian.cn/wp-content/uploads/2024/09/c0817595a5e4183.png)