我们时常会从同事、朋友或家人那里接收到各种格式的压缩文件,有时候也需要对文件进行压缩或打包。
这不仅能有效节省电脑存储空间,还方便了文件的分享。
那么在Windows 11系统中,我们应该如何轻松地进行文件的压缩和解压呢?
本文不念将为大家介绍几种简便的方法,帮助你在Windows 11中轻松完成文件的压缩与解压。
在 Windows 11 23H2 版本及更高版本中,Windows 11 正在整合 libarchive 开源项目,以支持多种归档格式,包括但不限于 .tar、.tar.gz、.tar.bz2、.tar.zst、.tar.xz、.tgz、.tbz2、.tzst、.txz 等。
在 Windows 11 中压缩文件
在 Windows 11 中压缩文件其实十分简单,本文汇总了 5 种不同的实现方法。
方法 1:通过右键菜单压缩文件
在 Windows 11 中,压缩文件最简便的方法是使用右键菜单。通过这个功能,你可以选择「压缩为 ZIP 文件」,将文件打包后分享给他人,或者保存在电脑上。
具体的操作步骤如下:
1、选中要压缩的文件或文件夹,然后在右键菜单中选择「压缩为 ZIP 文件」。
2、压缩完成后,ZIP 文件将在当前文件夹中生成。
![Windows 11怎么压缩和解压文件 图片[1]-Windows 11怎么压缩和解压文件-不念博客](https://www.bunian.cn/wp-content/uploads/2023/11/windows-11-compress-or-decompress-files-2.jpeg)
方法 2:通过「文件资源管理器」压缩文件
除了右键菜单,你也可以在「文件资源管理器」中创建压缩文件。
这个功能使用起来也十分便捷,具体的操作步骤如下:
1、打开「文件资源管理器」,浏览到想要压缩的文件或文件夹所在的位置。
2、选中要压缩的文件,然后点击顶部的「…」三个点按钮,同样选择「压缩为 ZIP 文件」。
![Windows 11怎么压缩和解压文件 图片[2]-Windows 11怎么压缩和解压文件-不念博客](https://www.bunian.cn/wp-content/uploads/2023/11/windows-11-compress-or-decompress-files-3.jpeg)
方法 3:使用「命令提示符」压缩文件
在 Windows 11 中,「命令提示符」也是一种常见的压缩文件方式。
你只需在命令行窗口执行几个简单的指令即可完成压缩。具体步骤如下:
1、准备好需要压缩的文件,并放置于某个文件夹内。
2、使用Windows + R快捷键打开「运行」,输入cmd,然后按下Ctrl + Shift + Enter以管理员权限启动「命令提示符」。
3、使用cd命令进入要压缩的文件夹,再运行以下命令进行压缩:
tar -a -c -f DestinationPath SourcePath![Windows 11怎么压缩和解压文件 图片[3]-Windows 11怎么压缩和解压文件-不念博客](https://www.bunian.cn/wp-content/uploads/2023/11/windows-11-compress-or-decompress-files-4.jpeg)
上述命令中的DestinationPath代表压缩文件夹的存放路径,SourcePath代表要压缩文件或文件夹的路径。
方法 4:使用 PowerShell 压缩文件
除了命令提示符,你还可以采用 Windows PowerShell 来创建压缩文件。
只需在 PowerShell 窗口执行几个简单的命令即可,具体步骤如下:
1、右键点击「开始」菜单,选择打开「终端管理员」。
2、使用Ctrl + Shift + 1快捷键切换到 Powershell 窗口。
3、在 PowerShell 窗口中,运行以下命令:
Compress-Archive -Path "C:\Users\Billy Fu\Pictures\Bing" -CompressionLevel Optimal -DestinationPath C:\Bing.zip![Windows 11怎么压缩和解压文件 图片[4]-Windows 11怎么压缩和解压文件-不念博客](https://www.bunian.cn/wp-content/uploads/2023/11/windows-11-compress-or-decompress-files-5.jpeg)
将-Path的路径替换为要压缩的文件夹路径,-DestinationPath为压缩文件的存放路径。
方法 5:使用第三方工具压缩文件
最后,你也可以在 Windows 11 中使用第三方软件来压缩文件。
许多如 WinZip、7-Zip、Bandizip 等优秀的软件都提供了文件压缩功能。
在 Windows 11 中解压文件
Windows 11 内置的工具也提供了在指定文件夹中解压文件的功能。
下面我们将介绍几种在 Windows 11 中解压文件的常用方法。
方法 1:通过右键菜单解压文件
你可以通过右键菜单将 ZIP 文件解压到电脑上的任何位置。
以下是在 Windows 11 中通过右键菜单解压文件的步骤:
1、右键单击要解压的 zip 文件,选择「全部解压缩」。
2、通过「浏览」菜单指定一个压缩路径,然后点击「提取」。
![Windows 11怎么压缩和解压文件 图片[5]-Windows 11怎么压缩和解压文件-不念博客](https://www.bunian.cn/wp-content/uploads/2023/11/windows-11-compress-or-decompress-files-6.jpeg)
![Windows 11怎么压缩和解压文件 图片[6]-Windows 11怎么压缩和解压文件-不念博客](https://www.bunian.cn/wp-content/uploads/2023/11/windows-11-compress-or-decompress-files-7.jpeg)
3、提取完 ZIP 文件后,转到所选的位置,那里保存着你刚刚解压的文件夹。
方法 2:使用「命令提示符」解压文件
也可以通过在「命令提示符」中执行几个命令来解压 Windows 11 中的文件。
以下是使用命令行来完成解压的步骤:
1、在文件资源管理器中,转到存放压缩文件的位置。
2、在顶部导航栏中运行cmd ,来打开「命令提示符」工具。
![Windows 11怎么压缩和解压文件 图片[7]-Windows 11怎么压缩和解压文件-不念博客](https://www.bunian.cn/wp-content/uploads/2023/11/windows-11-compress-or-decompress-files-8.jpeg)
3、运行以下命令完成解压(压缩包名称记得替换成你自己的):
tar -xf filename.zip![Windows 11怎么压缩和解压文件 图片[8]-Windows 11怎么压缩和解压文件-不念博客](https://www.bunian.cn/wp-content/uploads/2023/11/windows-11-compress-or-decompress-files-9.jpeg)
4、执行完上述命令后将会在同一位置将文件解压出来。
方法 3:使用 PowerShell 解压文件
同样。你也可以在 Windows 11 中使用 Windows PowerShell 来解压任何 ZIP 文件:
1、右键点击「开始」菜单,选择打开「终端管理员」。
2、使用Ctrl + Shift + 1快捷键切换到 Powershell 窗口。
3、运行以下命令完成解压:
Expand-Archive -Path "C:\Users\Billy Fu\Documents\\Bing.zip" -DestinationPath "C:\Users\Billy Fu\Documents\Bing"![Windows 11怎么压缩和解压文件 图片[9]-Windows 11怎么压缩和解压文件-不念博客](https://www.bunian.cn/wp-content/uploads/2023/11/windows-11-compress-or-decompress-files-10.jpeg)
将-Path的路径替换为要解压的文件路径,-DestinationPath为解压文件夹的存放路径。


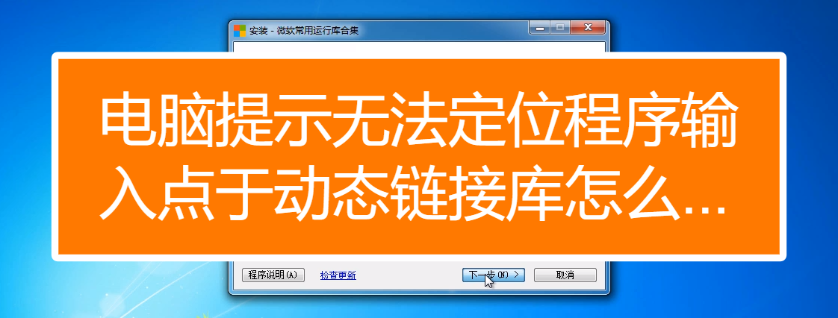

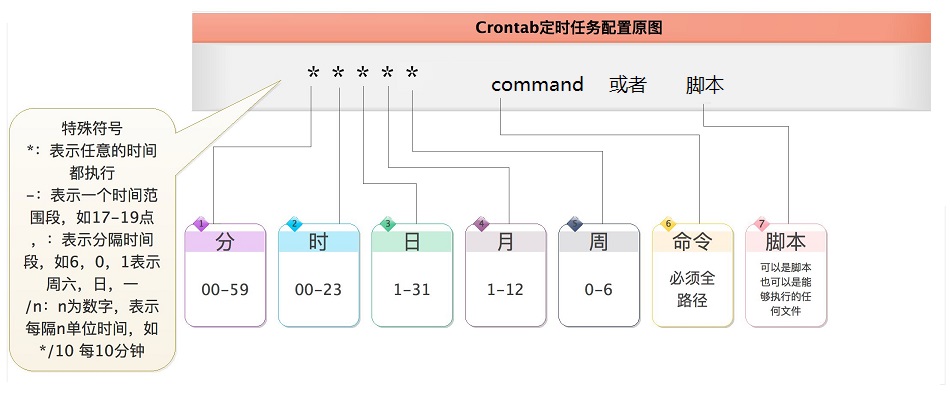

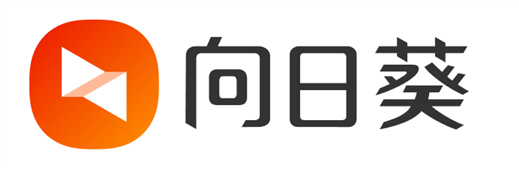



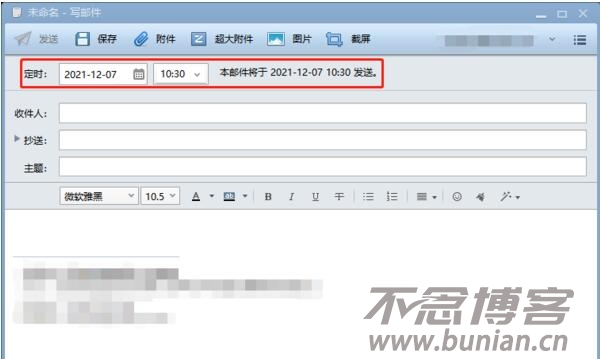


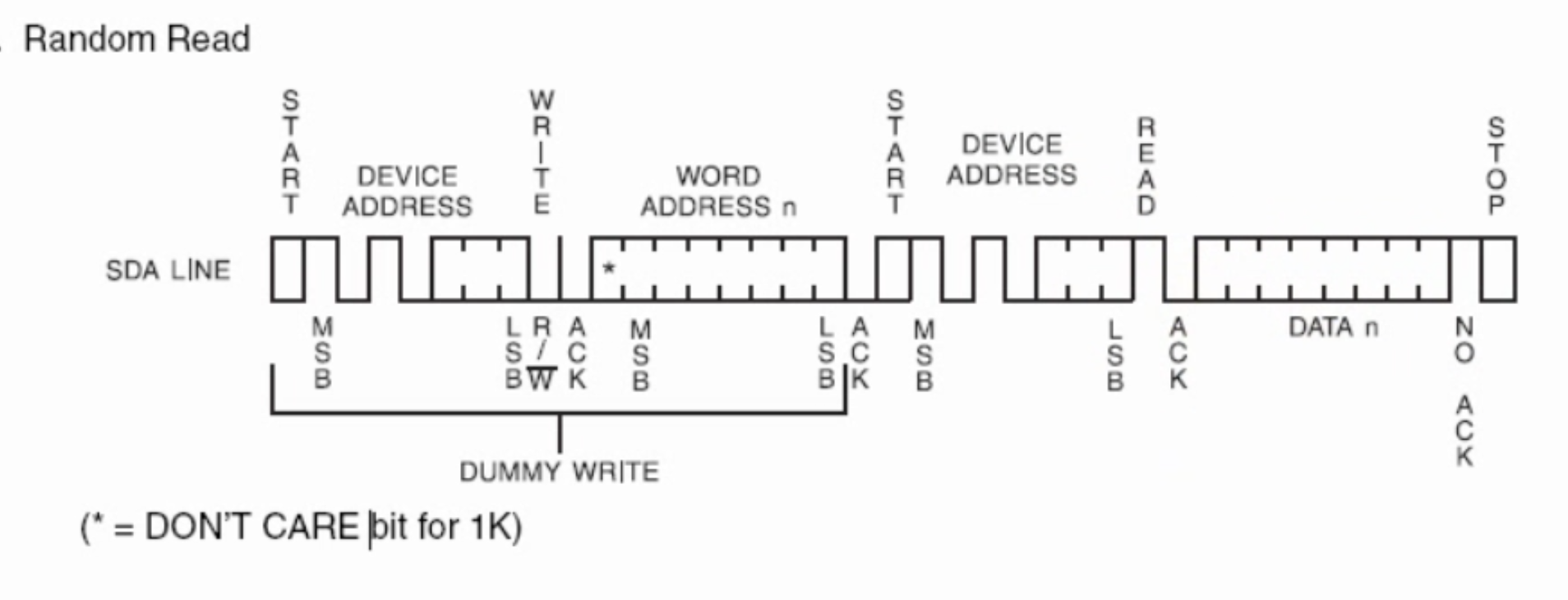

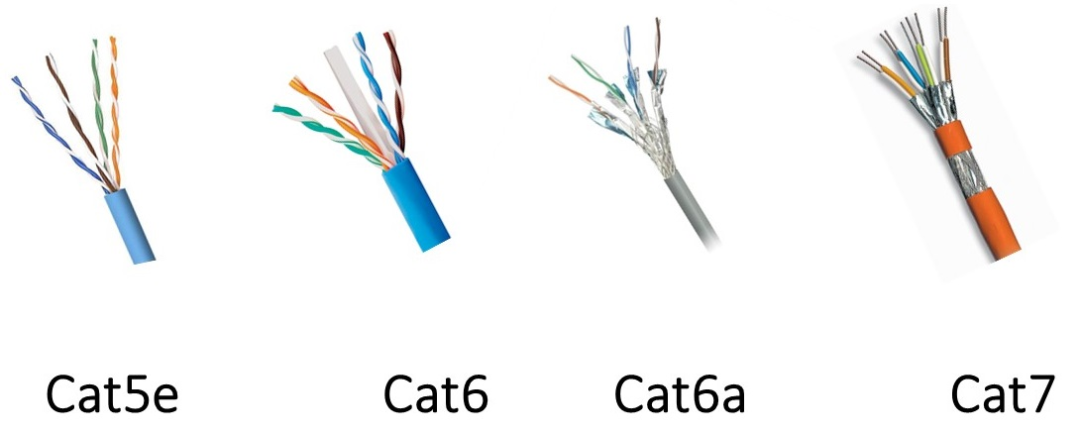

暂无评论内容