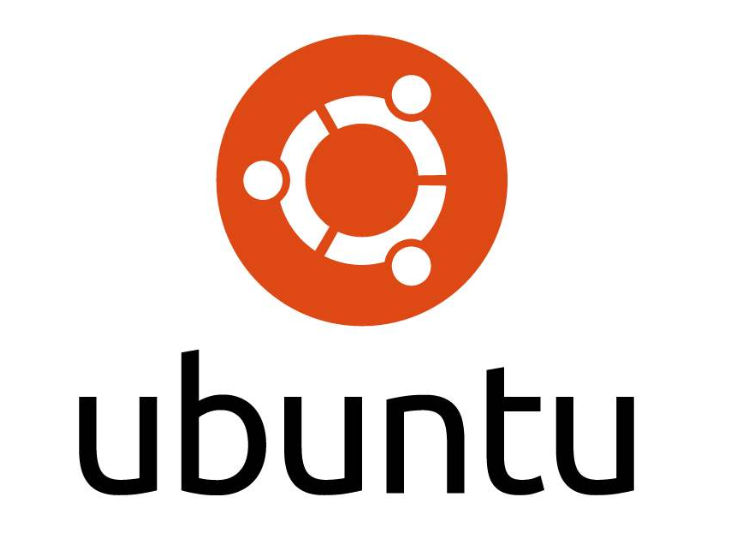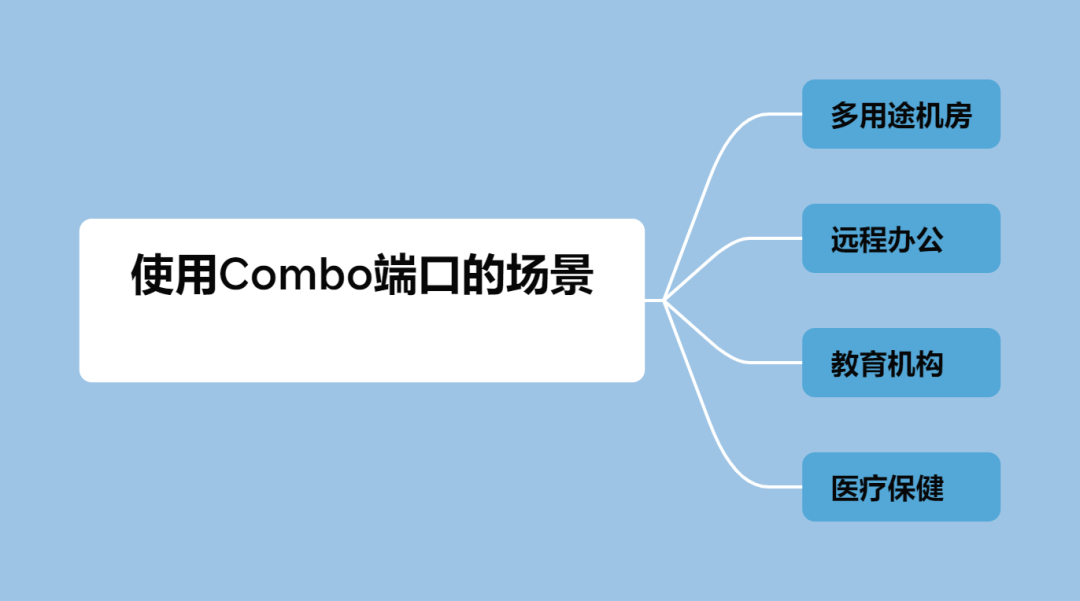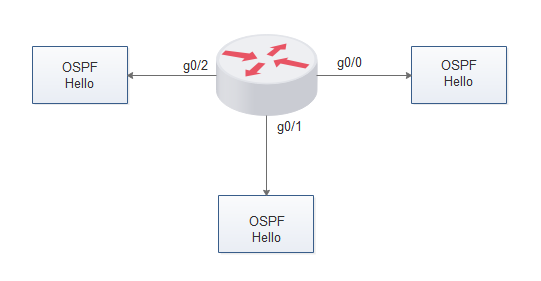Hyper-V 是 Microsoft 提供的一种虚拟化技术,它内置在 Windows Server 和 Windows 10、11(家庭版除外)中,允许用户在 Windows 系统中运行虚拟操作系统。
虽然虚拟机与宿主机操作系统相隔离,但通过设置,它们依然能够使用宿主机的资源,如声卡和存储设备等。
其中一个关键设置就是启用「增强会话模式」。
增强会话模式是 Hyper-V 提供的一项功能,它扩展了虚拟机的交互能力,包括剪贴板共享、本地打印机使用、USB 设备接入等。
接下来,本文将介绍增强会话模式的功能,并指导你如何在 Hyper-V 中开启或关闭这个功能。
Hyper-V 增强会话模式简介
为了打破虚拟机与宿主机资源之间的互动壁垒,Microsoft 引入了增强会话模式。它是 Hyper-V 的一项重要功能,支持通过远程桌面协议(RDP)来连接虚拟机,极大地丰富了宿主机与虚拟机之间的交互体验。
增强会话模式提供了以下特性:
- 显示配置:支持调整虚拟机的显示分辨率。
- 音频:允许在宿主机播放虚拟机中的声音。
- 打印机:可以在虚拟机中使用连接到宿主机的打印机。
- 双向剪贴板共享:可以在宿主机和虚拟机操作系统之间共享剪贴板内容。
- 智能卡:虚拟机可以使用插入宿主机的智能卡。
- USB 设备:虚拟机可以使用连接到宿主的 USB 设备。
- 存储设备:允许虚拟机访问宿主计算机中的存储设备。
- 支持即插即用设备:能够即插即用地访问所有兼容的设备。
前提条件
要启用增强会话模式,需要满足以下前提条件:
- 宿主机操作系统:Windows 8.1+ 或者 Windows Server 2012 R2+。
- 虚拟机操作系统:Windows 8.1+ 或者 Windows Server 2012 R2+。
- 增强会话模式兼容性:虚拟机操作系统必须支持增强会话模式。(Windows 家庭版不支持此功能。)
你的 Windows 操作系统版本必须满足以上条件,才能够在 Hyper-V 中启用增强会话模式。
启用或禁用增强会话
在 Hyper-V 中,你可以选择为计算机上的所有用户(全局)或仅当前用户启用增强会话模式,操作步骤如下。
方法 1:通过 Hyper-V 设置(全局)
按照以下步骤,在 Hyper-V 设置中为所有用户启用或禁用增强会话模式:
1、打开「Hyper-V 管理器」,在左侧的导航栏中选择你的计算机名称。
2、在右侧的「操作」栏中点击「Hyper-V 设置」。
![如何在Hyper-V中启用、禁用增强会话模式 图片[1]-如何在Hyper-V中启用、禁用增强会话模式-不念博客](https://www.bunian.cn/wp-content/uploads/2024/01/1704340832-hyper-v-enhanced-session-p2.jpeg)
3、在左侧的导航栏中,点击「服务器」部分下的「增强会话模式策略」选项卡,然后勾选「允许增强会话模式」的复选框。
![如何在Hyper-V中启用、禁用增强会话模式 图片[2]-如何在Hyper-V中启用、禁用增强会话模式-不念博客](https://www.bunian.cn/wp-content/uploads/2024/01/1704340866-hyper-v-enhanced-session-p3.jpeg)
4、然后点击「确定」按钮。
完成这些步骤后,增强会话模式将对计算机上的所有用户生效。要禁用增强会话模式,只需按上述步骤取消勾选即可。
方法 2:使用 PowerShell(全局)
可以使用 PowerShell 来为所有用户启用或禁用 Hyper-V 中的增强会话模式:
1、使用Windows + R快捷键打开「运行」,输入powershell,然后按下Ctrl + Shift + Enter以管理员权限启动 Windows Powershell。
2、运行以下命令获取增强会话模式的当前状态:
Get-VMHost | FL -Property EnableEnhancedSessionMode![如何在Hyper-V中启用、禁用增强会话模式 图片[3]-如何在Hyper-V中启用、禁用增强会话模式-不念博客](https://www.bunian.cn/wp-content/uploads/2024/01/1704340914-image.png)
如果命令返回False表示该功能已禁用。如果返回True,表示增强会话模式已启用。
3、要为所有用户启用增强会话模式,请在 PowerShell 中运行以下命令:
Set-VMHost -EnableEnhancedSessionMode $True4、要禁用增强会话,请使用以下命令:
Set-VMHost -EnableEnhancedSessionMode $False方法 3:通过 Hyper-V 设置(仅当前用户)
1、打开「Hyper-V 管理器」,在左侧的导航栏中选择你的计算机名称。
2、在右侧的操作栏中点击「Hyper-V 设置」。
![如何在Hyper-V中启用、禁用增强会话模式 图片[4]-如何在Hyper-V中启用、禁用增强会话模式-不念博客](https://www.bunian.cn/wp-content/uploads/2024/01/1704340973-hyper-v-enhanced-session-p4.jpeg)
3、在左侧的导航栏中,点击「用户」部分下的「增强会话模式」选项卡,然后勾选「使用增强会话模式」的复选框。
![如何在Hyper-V中启用、禁用增强会话模式 图片[5]-如何在Hyper-V中启用、禁用增强会话模式-不念博客](https://www.bunian.cn/wp-content/uploads/2024/01/1704341016-hyper-v-enhanced-session-p5.jpeg)
4、然后点击「确定」按钮。
这将仅为当前登录的用户账户启用增强会话模式。
方法 4:使用从 VM 会话窗口(仅当前用户)
在 Hyper-V 中,还可以通过 VM 窗口中的「查看」菜单快速启用或禁用增强会话模式。操作步骤如下:
1、连接到虚拟机后,点击菜单中的「查看」选项。
2、在展开的菜单项中选择「增强会话」。
![如何在Hyper-V中启用、禁用增强会话模式 图片[6]-如何在Hyper-V中启用、禁用增强会话模式-不念博客](https://www.bunian.cn/wp-content/uploads/2024/01/1704341059-hyper-v-enhanced-session-p6.jpeg)
当虚拟机操作系统支持增强会话模式时,才能启用此功能。如果不支持,此选项将显示为灰色,表示功能不可用。
3、在弹出对话框中选择「连接」到增强会话。
如果你经常使用 Hyper-V,需要在虚拟机和宿主机之间拷贝文件,增强会话应该是不可或缺的功能。通过增强会话模式,可以轻松地在宿主机和虚拟机之间对文件进行复制粘贴操作。
除了传输文件和文件夹之外,增强会话模式还支持在虚拟机中直接连接 USB 设备和打印机,直接在虚拟机中执行复制的命令,以及从虚拟机获取音频并直接在宿主机的扬声器上播放,等等。
常见问题解答(FAQ)
为什么「增强会话」选项变成灰色不可用?
有两种情况可能导致 Hyper-V「增强会话」选项变灰:
- Hyper-V 设置中的「增强会话模式策略」没有启用。
- 虚拟机操作系统不支持此功能。例如 Windows 家庭版和许多 Linux 发行版都不支持增强会话模式。
哪些 Windows 版本支持增强会话?
在虚拟化环境中,Windows 8.1+ 的教育版、专业版和企业版都支持增强会话模式。请确保操作系统是 64 位版本。