如果你经常使用outlook邮件,你会发现用就久了过后,可能空间不是太够用;又或者有很多重要的邮件你怕丢失。我们就会想到把有的文件都导出到本地进行保存,这样不仅仅可以节约邮箱本身空间问题,而且还可以备份到本地进行保存,这样也会比较安全。那么在Outlook当中我们怎么才可以将邮件备份到本地呢?一起来看看吧。
Outlook邮件怎么备份到本地?
准备工作
1、确保你的计算机上面已经安装好了最新版本的Outlook客户端,如果还没有安装或者不是最新版本的朋友都去重新下载安装一下。
2、检查你的Outlook邮箱设置,必须要确保所有的邮件都已经成功同步到本地。
3、你需要准备足够的存储空间,因为邮件备份一般都会用到大量的存储空间,以防磁盘爆满。
Outlook邮件保存到本地详细教程
1、在我们的电脑上面打开Outlook客户端,然后登录好自己的Outlook账号。进入邮箱过后,找到屏幕左上角的“文件”并点击它。
![outlook邮件怎么备份到本地?(邮件保存到本地教程) 图片[1]-outlook邮件怎么备份到本地?(邮件保存到本地教程)](https://www.bunian.cn/wp-content/uploads/2024/04/1-21.jpg)
2、然后选择“打开和导出”。
![outlook邮件怎么备份到本地?(邮件保存到本地教程) 图片[2]-outlook邮件怎么备份到本地?(邮件保存到本地教程)](https://www.bunian.cn/wp-content/uploads/2024/04/2-19.jpg)
3、然后再在右边选择打开“导入/导出”这个选项。![outlook邮件怎么备份到本地?(邮件保存到本地教程) 图片[3]-outlook邮件怎么备份到本地?(邮件保存到本地教程)](https://www.bunian.cn/wp-content/uploads/2024/04/3-18.jpg)
4、弹出这个对话框过后,我们选择执行“导出到文件”这个操作。![outlook邮件怎么备份到本地?(邮件保存到本地教程) 图片[4]-outlook邮件怎么备份到本地?(邮件保存到本地教程)](https://www.bunian.cn/wp-content/uploads/2024/04/4-17.jpg)
5、这里要创建一个文件类型,选择“Outlook数据文件(.pst)”,然后再点击下一页。![outlook邮件怎么备份到本地?(邮件保存到本地教程) 图片[5]-outlook邮件怎么备份到本地?(邮件保存到本地教程)](https://www.bunian.cn/wp-content/uploads/2024/04/5-16.jpg)
6、在这里我们选择需要导出的邮件,可以直接选择一个文件夹里面的邮件,有额可以勾选“包括子文件夹”导出所有的邮件,选择好过后我们就可以直接点击下一页。![outlook邮件怎么备份到本地?(邮件保存到本地教程) 图片[6]-outlook邮件怎么备份到本地?(邮件保存到本地教程)](https://www.bunian.cn/wp-content/uploads/2024/04/6-14.jpg)
7、当然,这里我们也可以对所要导出的邮件进行筛选。如果要筛选邮件进行导出,在上图中就点击“筛选”,然后在在下图当中输入你的筛选条件进行筛选。![outlook邮件怎么备份到本地?(邮件保存到本地教程) 图片[7]-outlook邮件怎么备份到本地?(邮件保存到本地教程)](https://www.bunian.cn/wp-content/uploads/2024/04/7-14.jpg)
8、选定需要导出的文件过后,在这里我们需要选择好保存路径,然后点击“完成”。![outlook邮件怎么备份到本地?(邮件保存到本地教程) 图片[8]-outlook邮件怎么备份到本地?(邮件保存到本地教程)](https://www.bunian.cn/wp-content/uploads/2024/04/8-12.jpg)
9、现在我们可以看到刚才我们所选择的一些邮件已经保存到我们的这个文件当中了,这样我们就可以随时打开进行本地查看了。![outlook邮件怎么备份到本地?(邮件保存到本地教程) 图片[9]-outlook邮件怎么备份到本地?(邮件保存到本地教程)](https://www.bunian.cn/wp-content/uploads/2024/04/11-7.jpg)
这个方法可以将Outlook邮箱里面的邮件成功的保存到本地,你可以根据你自己的需求进行选择需要保存的文件。看过这篇文章,相信也也已经学会了如果在outlook邮箱保存邮件到本地了,小编的愿望就是能够帮助到大家。



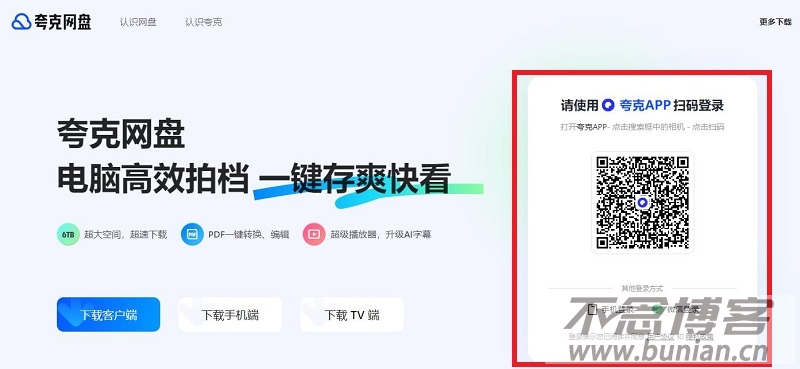



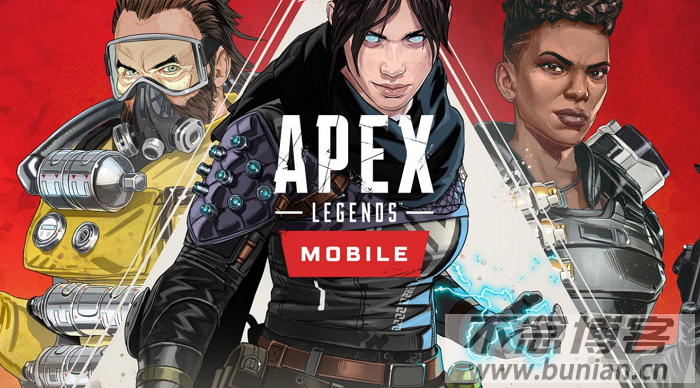


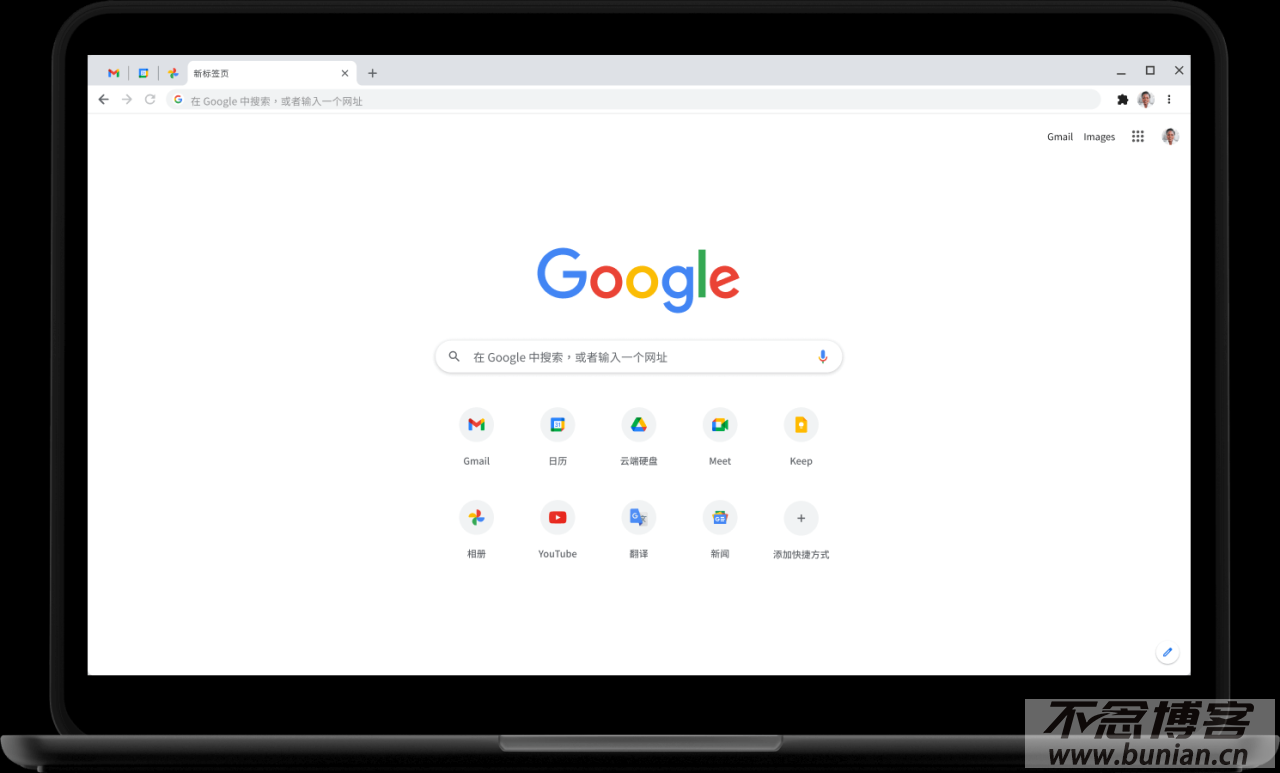
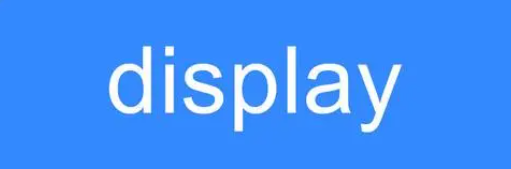



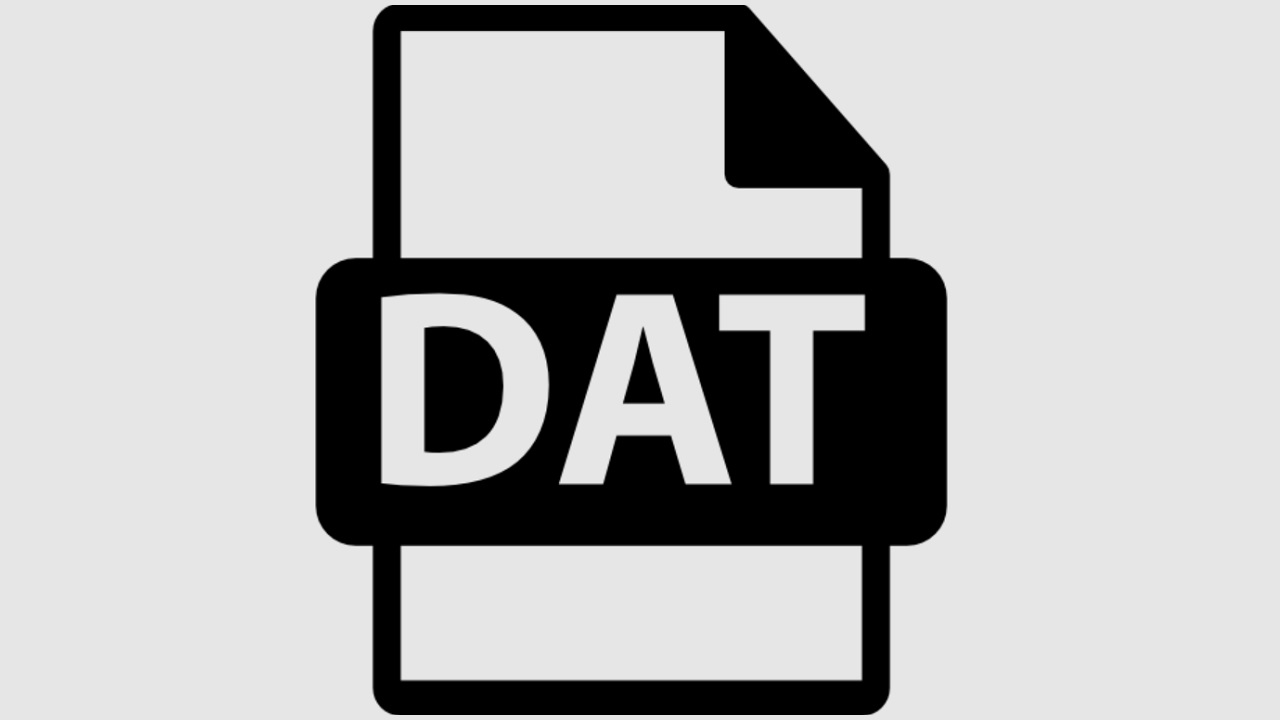

暂无评论内容