谷歌浏览器怎么截图?很多的用户在工作时需要使用到截图功能,那我们怎么来截图图片呢?其实通过安装一个扩展程序就可以完成,可以满足不同用户的部分截图、整个页面截图、选定区域截图。下面小编就来教大家谷歌chrome浏览器截图方法。
![谷歌浏览器怎么截图?(chrome浏览器截图教程) 图片[1]-谷歌浏览器怎么截图?(chrome浏览器截图教程)](https://www.bunian.cn/wp-content/uploads/2024/04/Google-Chrome.jpg)
谷歌浏览器截图操作教程
第一步:打开谷歌浏览器点击右上角三个点菜单按钮,依次点击“扩展程序”——“访问chrome应用商店”。
![谷歌浏览器怎么截图?(chrome浏览器截图教程) 图片[2]-谷歌浏览器怎么截图?(chrome浏览器截图教程)](https://www.bunian.cn/wp-content/uploads/2024/04/360jietu20240416133751082.jpg)
第二步:来到chrome应用商店后在搜索框输入“网页截图”,选择一个免费点击进入。
![谷歌浏览器怎么截图?(chrome浏览器截图教程) 图片[3]-谷歌浏览器怎么截图?(chrome浏览器截图教程)](https://www.bunian.cn/wp-content/uploads/2024/04/360jietu20240416133926434.jpg)
第三步:点击“添加至chrome”按钮进行下载。
![谷歌浏览器怎么截图?(chrome浏览器截图教程) 图片[4]-谷歌浏览器怎么截图?(chrome浏览器截图教程)](https://www.bunian.cn/wp-content/uploads/2024/04/360jietu20240416133941570-1.jpg)
第四步:下载好后点击右上角的扩展程序图标,点击这个钉子的按钮固定到上方栏中。
![谷歌浏览器怎么截图?(chrome浏览器截图教程) 图片[5]-谷歌浏览器怎么截图?(chrome浏览器截图教程)](https://www.bunian.cn/wp-content/uploads/2024/04/360jietu20240416135207693.jpg)
第五步:当我们需要截图图片时可以点击此图标,或是使用对应的快捷键进行截图即可,截图的快捷键可以根据大家的习惯来进行更改。
![谷歌浏览器怎么截图?(chrome浏览器截图教程) 图片[6]-谷歌浏览器怎么截图?(chrome浏览器截图教程)](https://www.bunian.cn/wp-content/uploads/2024/04/360jietu20240416134731566.jpg)
第六步:截好的图片点击“另存为图片”,选择自己想要保存的路径即可。
![谷歌浏览器怎么截图?(chrome浏览器截图教程) 图片[7]-谷歌浏览器怎么截图?(chrome浏览器截图教程)](https://www.bunian.cn/wp-content/uploads/2024/04/360jietu20240416135435133.jpg)
总结:以上就是谷歌浏览器截图的方法,大家在截图 选取区域时,是需要拖动十字架标志来进行截图,而可视区域则是截取当前浏览器可以看到的区域。今天的分享就到这里,希望可以帮助到您。
© 版权声明
本站文章由不念博客原创,未经允许严禁转载!
THE END

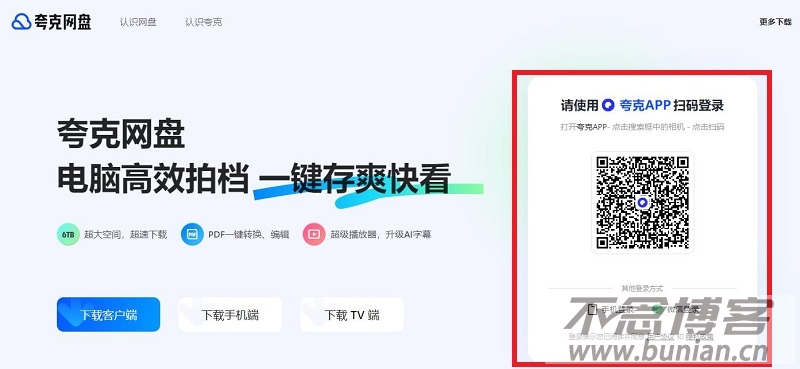

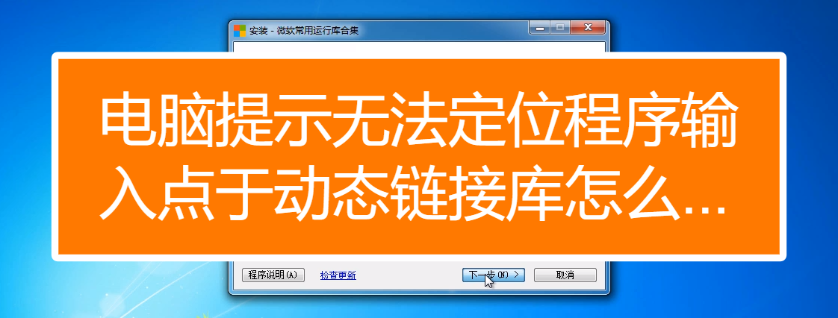



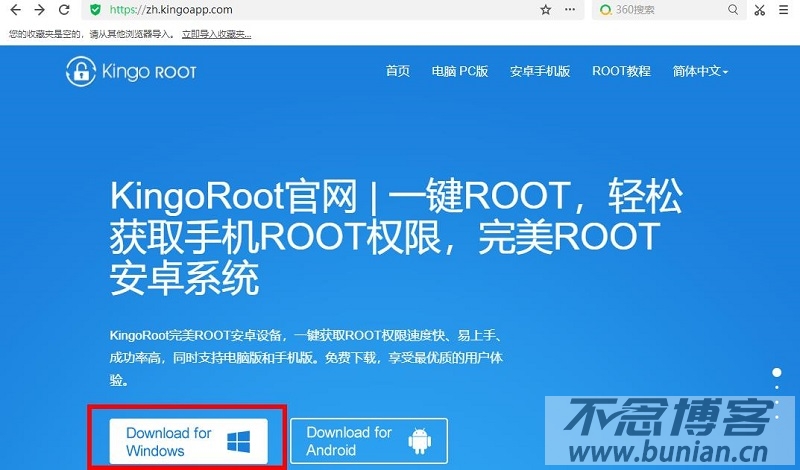




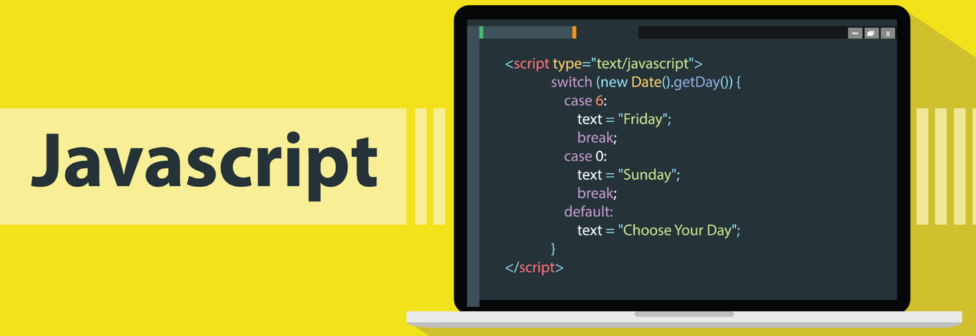
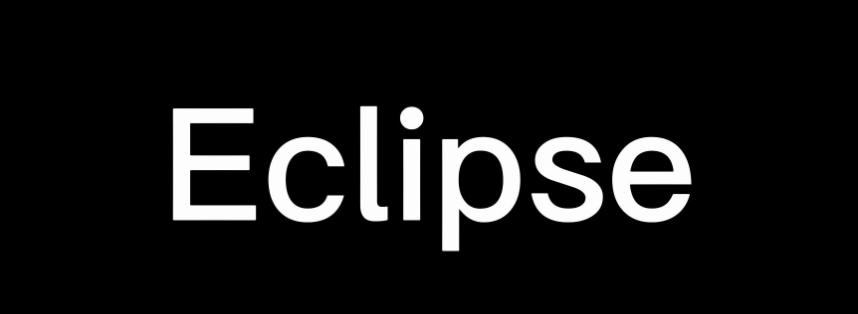
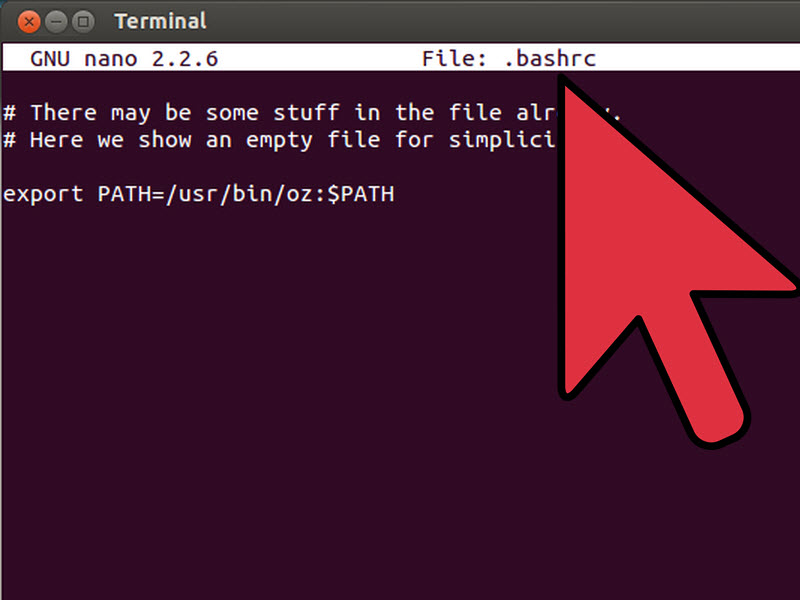
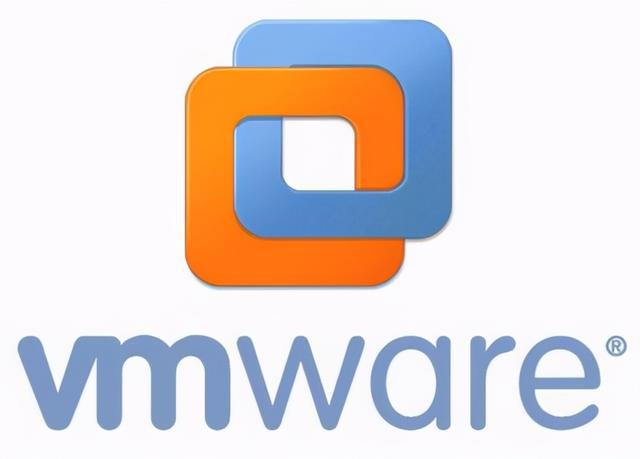

暂无评论内容