谷歌chrome书签可以帮助用户快速访问一些网站,是个超级实用的功能,当我们需要将这些书签进行导出时,怎么操作呢?非常简单,导出的书签我们可以保存到本地或是分享给你的好友,下面我们就一起来看看谷歌chrome浏览器导出书签的操作方法。
![谷歌浏览器怎么导出书签?(chrome书签导出教程) 图片[1]-谷歌浏览器怎么导出书签?(chrome书签导出教程)](https://www.bunian.cn/wp-content/uploads/2024/04/mark1709083998606266.png)
谷歌浏览器导出书签教程
第一步:打开谷歌chrome浏览器,点击右上角三个点菜单按钮。
![谷歌浏览器怎么导出书签?(chrome书签导出教程) 图片[2]-谷歌浏览器怎么导出书签?(chrome书签导出教程)](https://www.bunian.cn/wp-content/uploads/2024/04/360jietu20240416110950652-1.jpg)
第二步:在弹出的列表中依次点击“书签”——“书签管理器”。
![谷歌浏览器怎么导出书签?(chrome书签导出教程) 图片[3]-谷歌浏览器怎么导出书签?(chrome书签导出教程)](https://www.bunian.cn/wp-content/uploads/2024/04/360jietu20240416112507700.jpg)
第三步:来到书签管理页面后,点击右上角的三个点按钮。
![谷歌浏览器怎么导出书签?(chrome书签导出教程) 图片[4]-谷歌浏览器怎么导出书签?(chrome书签导出教程)](https://www.bunian.cn/wp-content/uploads/2024/04/360jietu20240416112532685.jpg)
第四步:再点击“导出书签”按钮。
![谷歌浏览器怎么导出书签?(chrome书签导出教程) 图片[5]-谷歌浏览器怎么导出书签?(chrome书签导出教程)](https://www.bunian.cn/wp-content/uploads/2024/04/360jietu20240416112546493.jpg)
第五步:此时选择你想要保存的位置,点击“保存”按钮即可完成,打开你保存的磁盘即可找到导出的书签。
![谷歌浏览器怎么导出书签?(chrome书签导出教程) 图片[6]-谷歌浏览器怎么导出书签?(chrome书签导出教程)](https://www.bunian.cn/wp-content/uploads/2024/04/360jietu20240416112605421.jpg)
总结:以上就是谷歌chrome浏览器导出书签的详细操作方法,按照上方流程一步一步操作即可完成,非常简单,新手用户也是可以轻松完成操作,相信今天的分享对你有所帮助,我们下期再见。
© 版权声明
本站文章由不念博客原创,未经允许严禁转载!
THE END



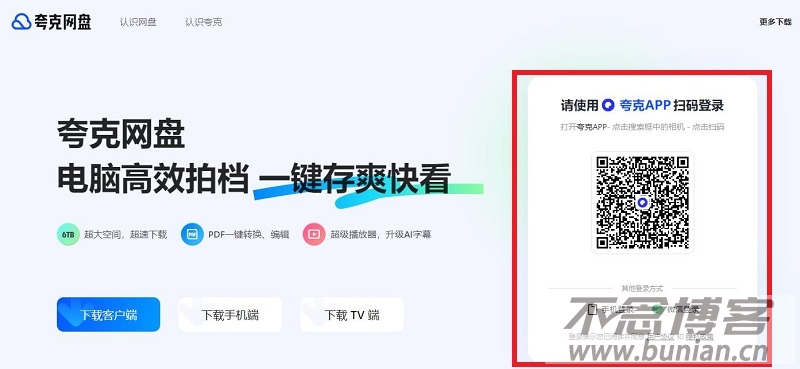



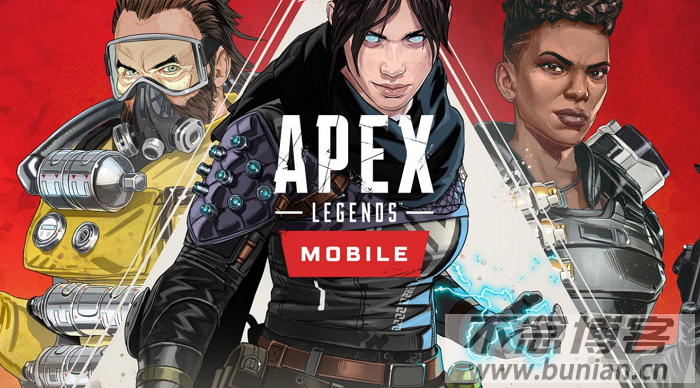


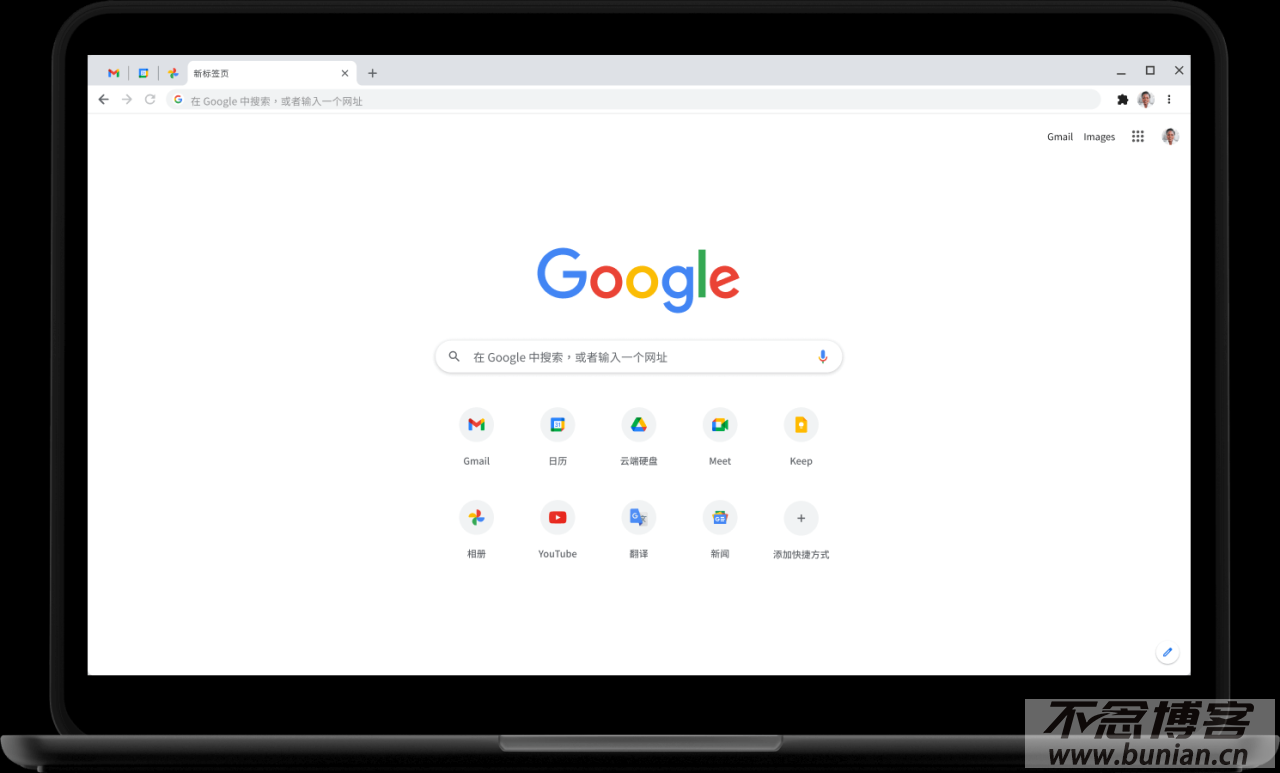

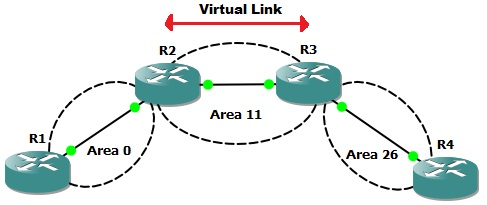
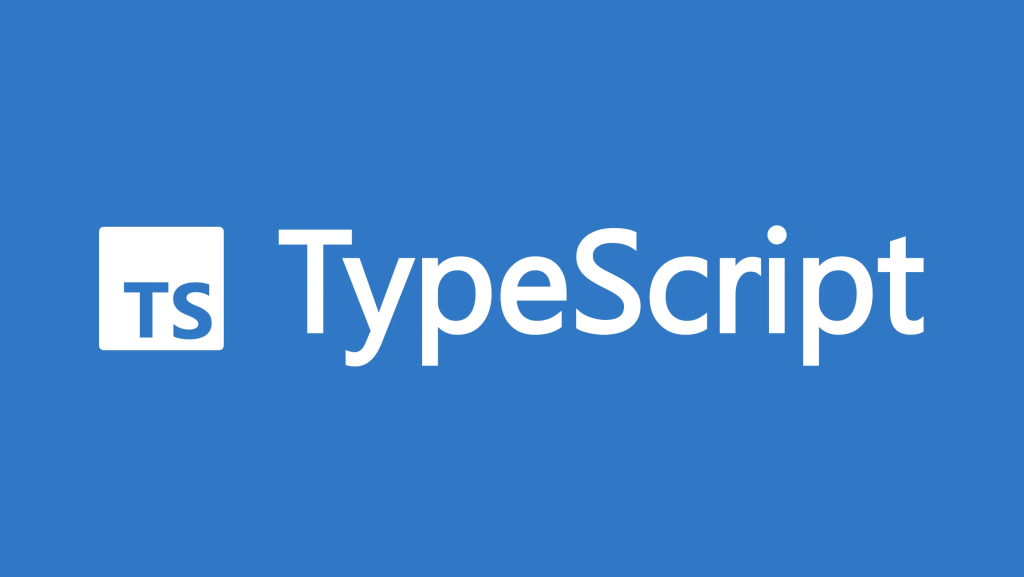
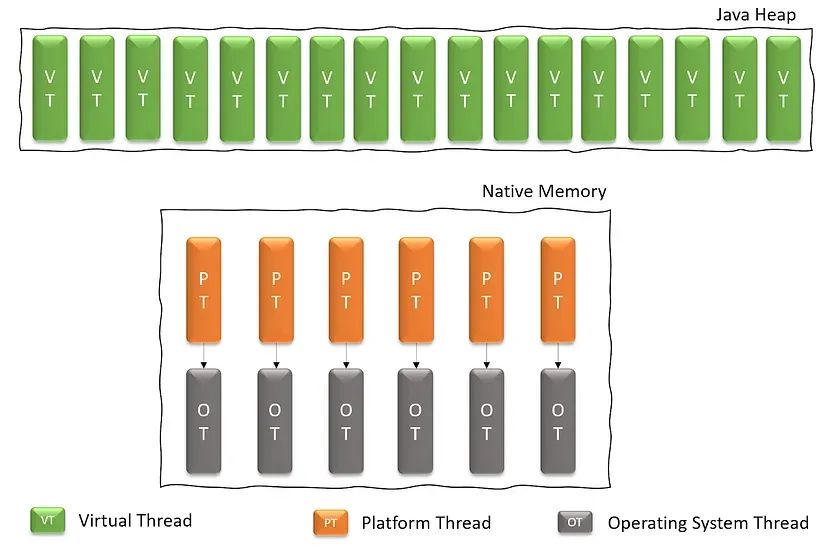
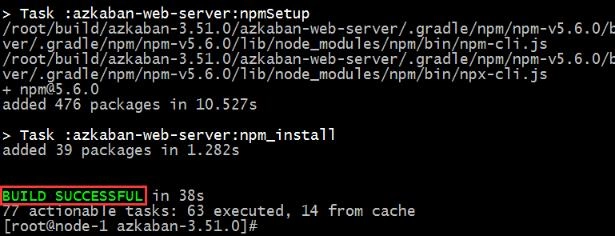

暂无评论内容