Apple ID是一个集全功能于一身的账户,允许用户访问苹果的各种资源,无论是AppStore还是iTunes store都必须登录苹果id。当我们更换了手机号码,此时就需要把苹果id绑定的手机号码更换,下面小编就把苹果id更换手机号码的详细教程分享给大家,方便大家更改。
![苹果id怎么换手机号码?(Apple ID更换手机号码教程) 图片[1]-苹果id怎么换手机号码?(Apple ID更换手机号码教程)](https://www.bunian.cn/wp-content/uploads/2024/04/1-210626095536227.png)
苹果id更换手机号码教程
1、打开浏览器在地址栏输入苹果官网网址:appleid.apple.com,进入苹果官网后点击“登录”按钮。
![苹果id怎么换手机号码?(Apple ID更换手机号码教程) 图片[2]-苹果id怎么换手机号码?(Apple ID更换手机号码教程)](https://www.bunian.cn/wp-content/uploads/2024/04/360jietu20240424161447266.jpg)
2、输入你的苹果id账号和密码进行登录。
![苹果id怎么换手机号码?(Apple ID更换手机号码教程) 图片[3]-苹果id怎么换手机号码?(Apple ID更换手机号码教程)](https://www.bunian.cn/wp-content/uploads/2024/04/360jietu20240424161553281fuben.jpg)
3、完成双重认证。
![苹果id怎么换手机号码?(Apple ID更换手机号码教程) 图片[4]-苹果id怎么换手机号码?(Apple ID更换手机号码教程)](https://www.bunian.cn/wp-content/uploads/2024/04/360jietu20240424161638552.jpg)
4、登录成功后点击“登录和安全”,选择“账户安全”选项。
![苹果id怎么换手机号码?(Apple ID更换手机号码教程) 图片[5]-苹果id怎么换手机号码?(Apple ID更换手机号码教程)](https://www.bunian.cn/wp-content/uploads/2024/04/360jietu20240424161731769fuben.jpg) 5、进入账户安全就可以看到你所绑定的手机号码,点击后方的“+”号。
5、进入账户安全就可以看到你所绑定的手机号码,点击后方的“+”号。
![苹果id怎么换手机号码?(Apple ID更换手机号码教程) 图片[6]-苹果id怎么换手机号码?(Apple ID更换手机号码教程)](https://www.bunian.cn/wp-content/uploads/2024/04/360jietu20240424161759312fuben.jpg)
6、输入需要更改的新号码,选择验证方式,点击“继续”按钮。
![苹果id怎么换手机号码?(Apple ID更换手机号码教程) 图片[7]-苹果id怎么换手机号码?(Apple ID更换手机号码教程)](https://www.bunian.cn/wp-content/uploads/2024/04/360jietu20240424161823160fuben.jpg)
7、输入苹果id密码,点击“继续”。
![苹果id怎么换手机号码?(Apple ID更换手机号码教程) 图片[8]-苹果id怎么换手机号码?(Apple ID更换手机号码教程)](https://www.bunian.cn/wp-content/uploads/2024/04/360jietu20240424161927488fuben.jpg)
8、现在苹果官网会给你所填写的新号码发送验证码,收到后输入到框中点击“继续”。
![苹果id怎么换手机号码?(Apple ID更换手机号码教程) 图片[9]-苹果id怎么换手机号码?(Apple ID更换手机号码教程)](https://www.bunian.cn/wp-content/uploads/2024/04/360jietu20240424161956712fuben.jpg)
9、添加成功后就可以看到新号码和老号码,点击老号码后面的“—”号。
![苹果id怎么换手机号码?(Apple ID更换手机号码教程) 图片[10]-苹果id怎么换手机号码?(Apple ID更换手机号码教程)](https://www.bunian.cn/wp-content/uploads/2024/04/360jietu20240424162025863fuben.jpg)
10、点击“移除”按钮,更改手机号码就完成了。
![苹果id怎么换手机号码?(Apple ID更换手机号码教程) 图片[11]-苹果id怎么换手机号码?(Apple ID更换手机号码教程)](https://www.bunian.cn/wp-content/uploads/2024/04/360jietu20240424162043103fuben.jpg)
总结:以上就是Apple ID更改手机号码全流程,需要更改手机号码的用户按照以上的流程操作即可完成,希望今天的分享可以帮助到大家,再见!
© 版权声明
本站文章由不念博客原创,未经允许严禁转载!
THE END



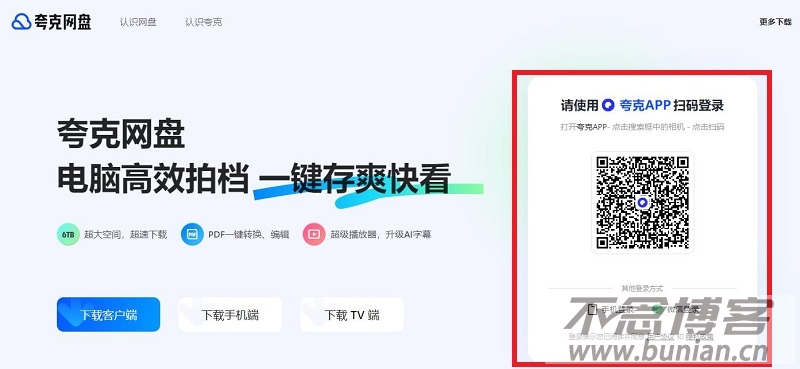



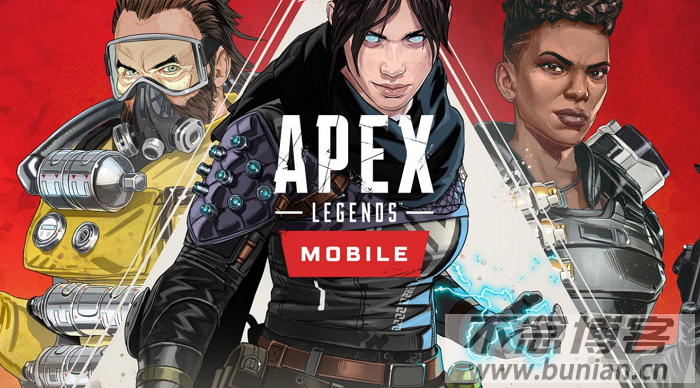


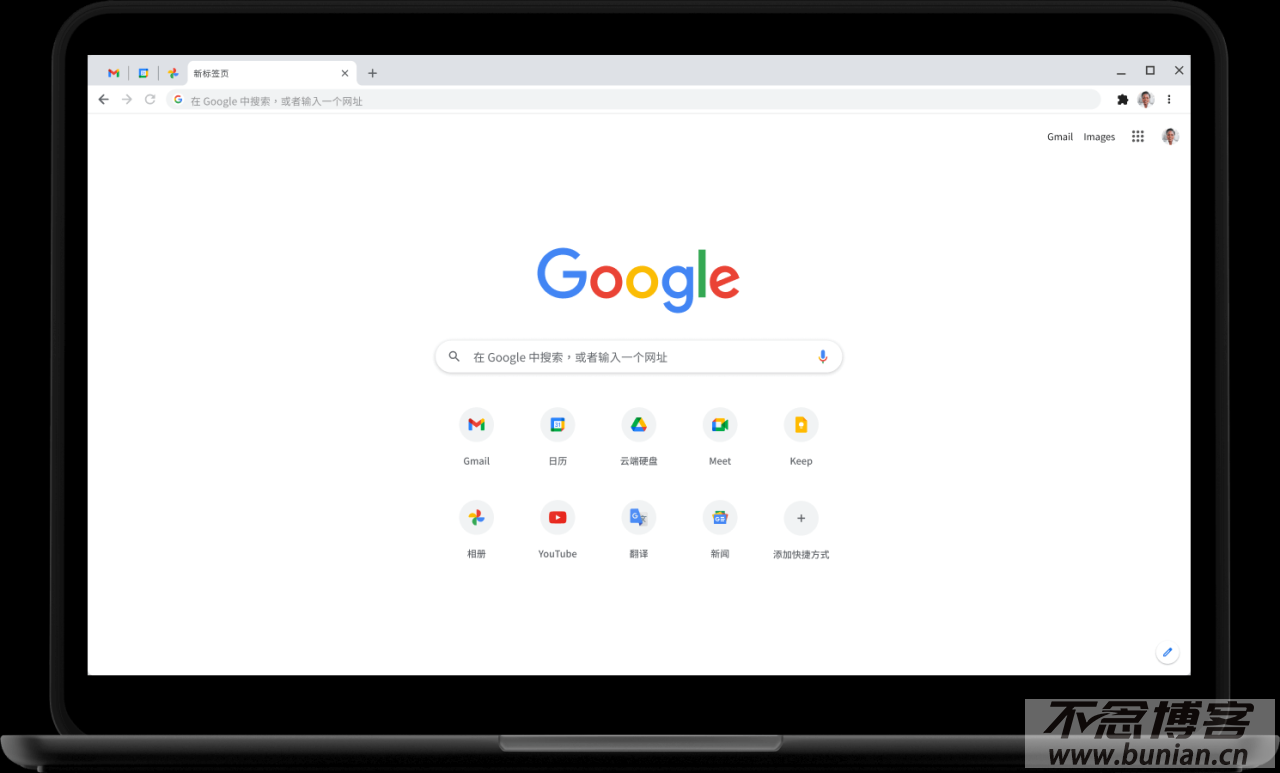
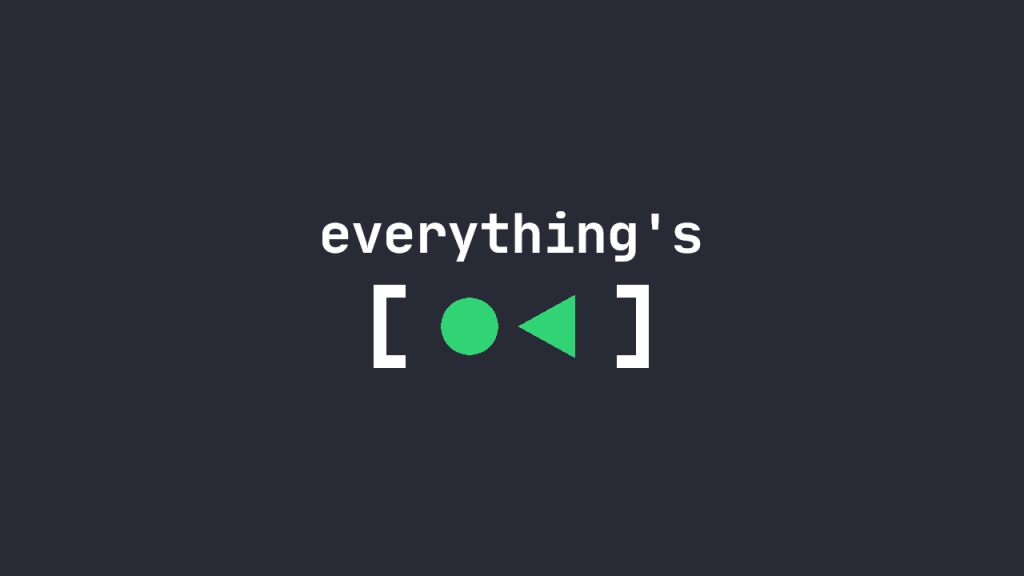

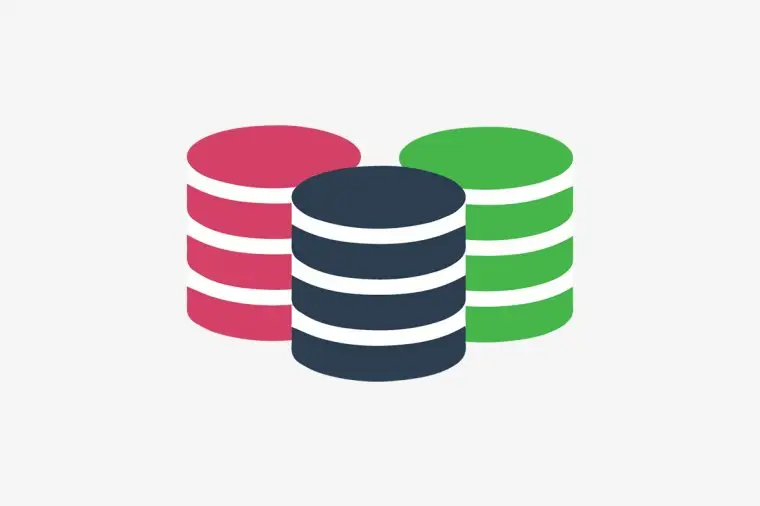
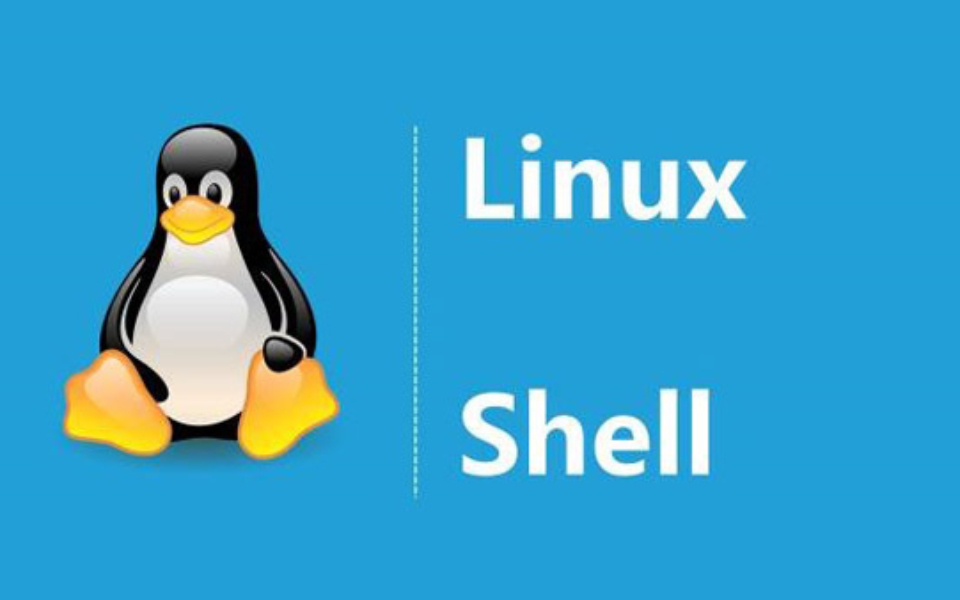


暂无评论内容