Autodesk Maya是美国Autodesk公司出品的世界顶级的三维动画软件。Maya功能完善、工作灵活、制作效率极高、渲染真实感极强,是电影级别的高端制作软件。
掌握了Maya,会极大的提高制作效率和品质,调节出仿真的角色动画,渲染出电影一般的真实效果,向世界顶级动画师迈进。
Maya 集成了Alias、Wavefront 最先进的动画及数字效果技术。它不仅包括一般三维和视觉效果制作的功能,而且还与最先进的建模、数字化布料模拟、毛发渲染、运动匹配技术相结合。用来进行数字和三维制作的工具中,Maya 是首选解决方案。
![Maya的7个实用操作技巧 图片[1]-Maya的7个实用操作技巧-不念博客](https://www.bunian.cn/wp-content/uploads/2022/12/image-54-52.jpeg)
7个实用操作技巧
1、批量改名
很多人都不知道MAYA自带批量改名功能,因为这个功能被肢解成四份,分别放在了两个菜单里!
第一个包含改名功能的菜单是输入框工具,位置在状态行的末尾,就是渲染设置工具的右边。左键单击输入框工具,就会弹出一个菜单,里面有四个功能选项,其中就有两项是改名用的。
①Rename(重命名功能)
这个是批量改名工具,选择要更改名字的对象,多少都可以,然后在后面的输入框中键入名字即可,MAYA自带的这个很好用,尤其是配合Select by name功能。
②Select by name(按名称选择)
它可以快速选择特定名称的物体,也可以作为重命名的辅助工具。可以使用通配符*和?选择多个对象。
举例说明:我要选中名字中含有Ouly这几个字符的所有对象,就在输入框中输入Ouly,那么所有名字中含这几个字符的对象都会被选中。
2、创建自定义工具
这是一个可以把自己最常用的工具放置在工具架上的方法,按下Ctrl+Shift的同时,点选命令,该命令就可以添加到当前的工具架上了。
我们有时也需要把MEL命令拖到工具架上,以方便使用。先选取所需要的MEL,再用鼠标中键将其拖到工具架上,如此便创建了一个能够快捷运行MEL的工具了。
工具架上的所有工具,都可以删除。用鼠标右键点击要删除的工具,在弹出的菜单中选择下面的Delete即可。(什么?你还在用鼠标中键往右边的垃圾桶里拖?out啦!)
菜单栏上的Custom项,是专门用来放自定义工具的。
3、离散操作
所谓离散操作就是可以使物体按照特定的数值进行位移、旋转、缩放的操作。
以旋转为例,双击工具箱中的旋转工具,弹出旋转工具的属性栏。勾选Rotate Settings中的Discrete rotate,并设置Step Size的数值。如果把Step Size设置为10,就只能十度十度的旋转了。
如果觉得每次都要这样操作有些麻烦的话,可以直接按住“J”键的同时进行旋转、位移、缩放的操作。可以达到相同的效果,只不过特定的数值还需要提前调整。“J”键是离散操作的临时快捷键。
4、Insert键和D键的用处
Insert键可以调整物体中心点的位置,这个估计用MAYA的朋友都会用。
选中物体,再按W键、E键等呼出相应的手柄,再点Insert键,就会出现中心点的手柄了,用鼠标拖移到指定位置即可。之后再次点击一次Insert键就会还原了。
而D键则是Insert键的临时功能,按住D键不松手时和Insert键的功能是相同的,如果松开D键就相当于再次点击Insert键。个人觉得D键更常用一些。
5、利用材质球快速选择对象
在不同的三维软件中,世界坐标的上轴向是不同的,有的上轴是Y轴,有的是Z轴。当互相导入模型时,轴向的不同可能会导致一些错误,最常见的就是方向的错误,所以要注意轴向的问题。
更改轴向的方法,打开Window >Settings/Preferences,弹出Preferences对话框,在Categories栏中单击Settings选项,在右边的参数中找到World Coordinate System属性栏,选择Up axis(上轴)是Y轴还是Z轴。
6、快速更改场景视图背景色
按住Alt + B键,可以切换MAYA工作区域的背景颜色,一共有四种颜色可以循环切换。
7、优化场景
在项目中,优化场景是很有必要的,这样可以从场景中删除空的、无效的或未使用的部分,以减小场景大小并降低场景的复杂性。
打开File-Optimize Scene Size的属性面板,勾选需要清理的项(一般情况下默认选项即可),然后点击下方的Optimize按钮即可。也可以对单个的选项进行优化,每个选项后面都有优化的按键。
今天给大家介绍的7个实用操作技巧,希望对大家有所帮助。



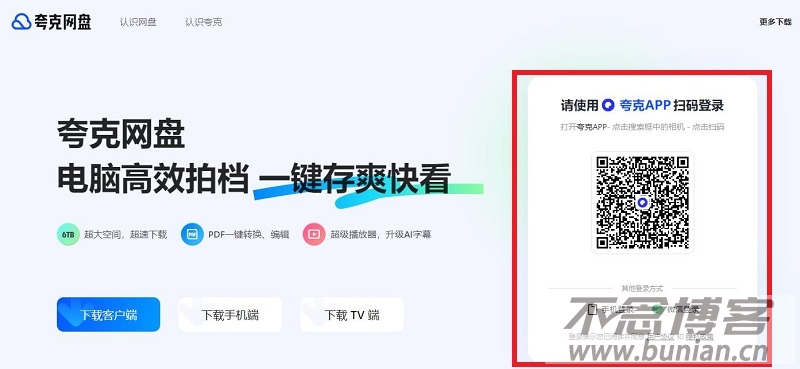



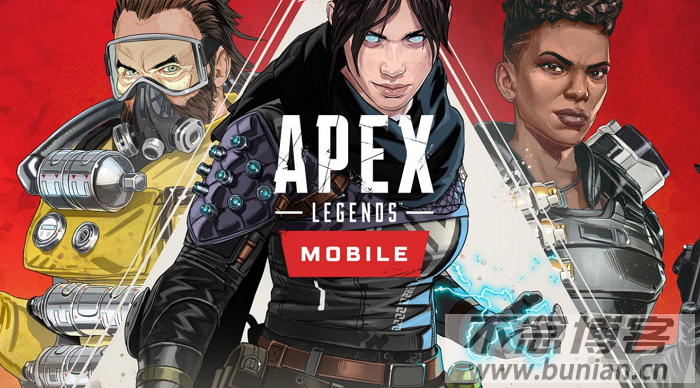


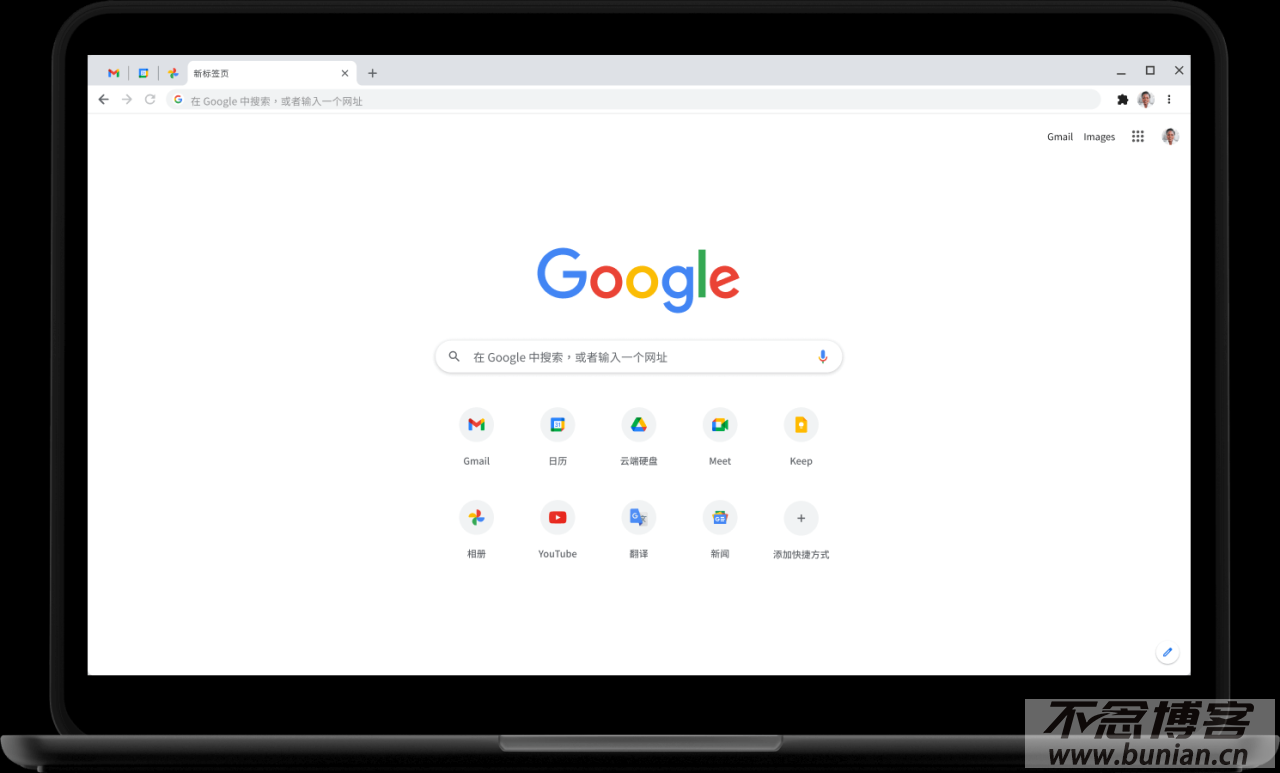
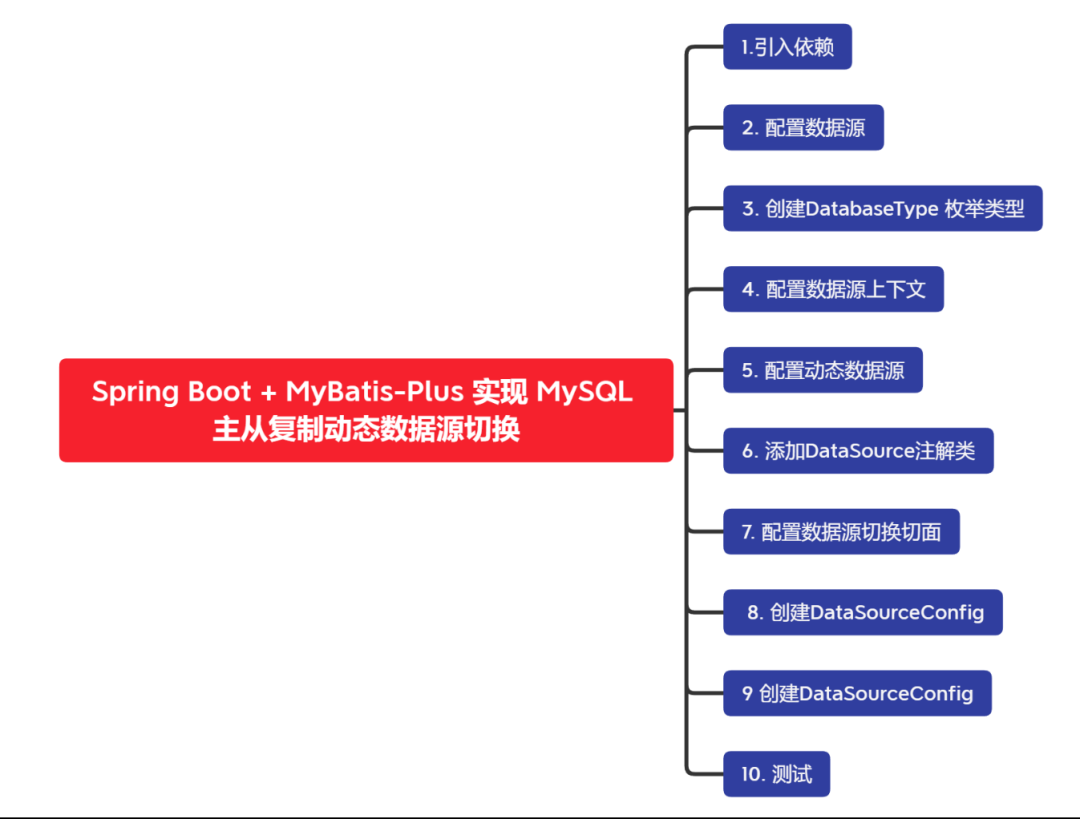
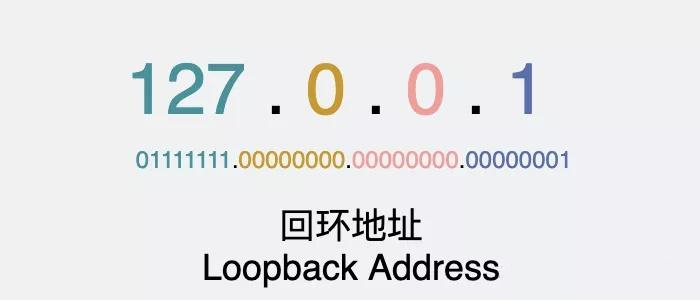
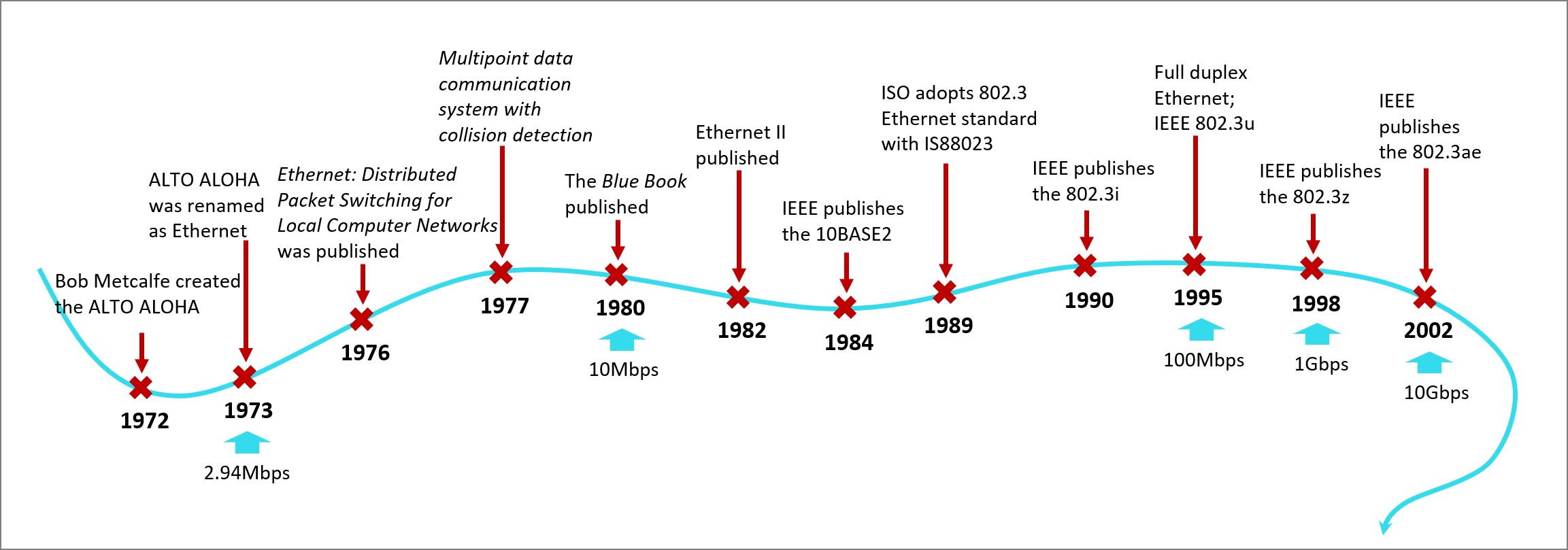
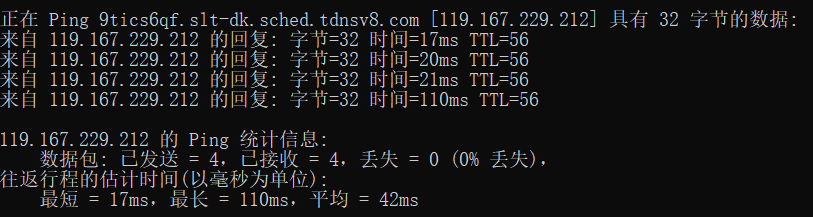
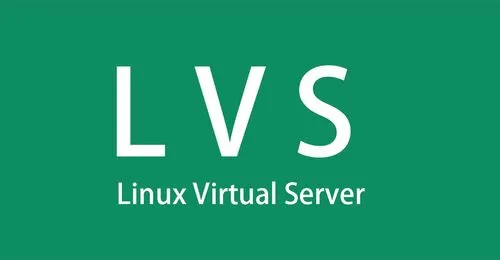

暂无评论内容