这里以VirtualBox为例,介绍在Linux系统中安装Linux虚拟机的过程。
VirtualBox是一款流行的开源虚拟化软件,支持在多种操作系统上运行。
![Linux虚拟机安装详细步骤教程(VirtualBox如何安装虚拟机) 图片[1]-Linux虚拟机安装详细步骤教程(VirtualBox如何安装虚拟机)-不念博客](https://www.bunian.cn/wp-content/uploads/2023/04/u35374102103209236829fm253fmtautoapp138fJPEG.webp)
步骤1:安装VirtualBox
首先,确保您的Linux系统已经安装了VirtualBox。如果还未安装,请根据您的Linux发行版从官方软件仓库或VirtualBox官网下载并安装。
对于Ubuntu/Debian系发行版,可以使用以下命令安装VirtualBox:
sudo apt update
sudo apt install virtualbox对于CentOS/Fedora/RHEL系发行版,可以使用以下命令安装VirtualBox:
sudo yum install virtualbox
步骤2:下载Linux发行版的ISO镜像文件
下载您要安装的Linux发行版的ISO镜像文件。常见的Linux发行版有Ubuntu、Fedora、Debian、CentOS等。从相应发行版的官方网站下载所需版本的ISO文件。
步骤3:创建虚拟机
- 打开VirtualBox,点击“新建”按钮创建一个新的虚拟机。
- 输入虚拟机名称、选择操作系统类型(Linux)和版本(如Ubuntu 64位)。
- 为虚拟机分配内存大小。根据实际需求和物理机的内存容量来设置,通常建议分配至少2GB内存。
- 创建虚拟硬盘。选择“创建新的虚拟硬盘”,然后选择硬盘文件类型(推荐使用默认的VDI),分配模式(可选择动态分配或固定大小),最后设置虚拟硬盘的大小(建议至少分配20GB)。
步骤4:配置虚拟机并安装Linux系统
- 选中刚刚创建的虚拟机,点击“设置”按钮。
- 在设置界面的“存储”选项卡中,选中“控制器:IDE”下的空光驱,点击右侧的光盘图标,选择“选择/创建一个虚拟光盘”,然后浏览并选择刚刚下载的ISO镜像文件。
- 点击“确定”保存设置。
- 选中虚拟机,点击“启动”按钮启动虚拟机。此时,虚拟机将从ISO镜像文件启动,并进入Linux发行版的安装界面。
- 根据Linux发行版的安装引导程序提示,完成Linux系统的安装。在安装过程中,需要设置语言、时区、键盘布局、用户名和密码等信息。
- 安装完成后,虚拟机将自动重启。此时,可以在VirtualBox中正常启动和使用新安装的Linux虚拟机。
© 版权声明
本站文章由不念博客整理,转载请注明文章来源
THE END


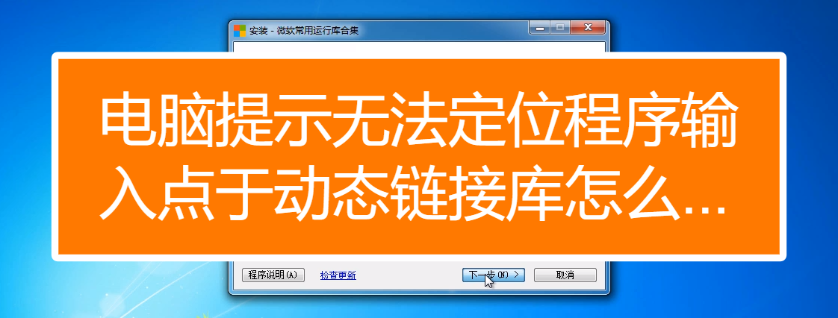

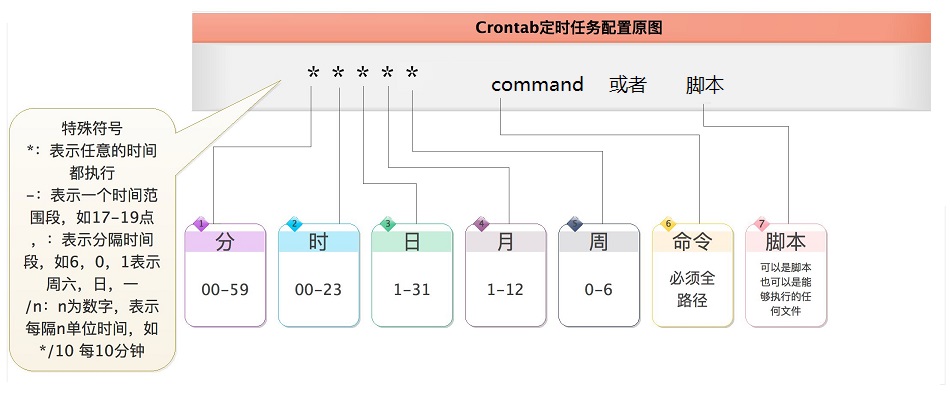


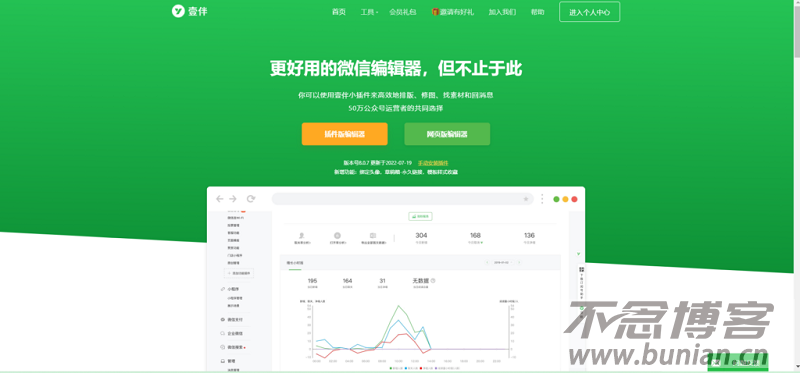

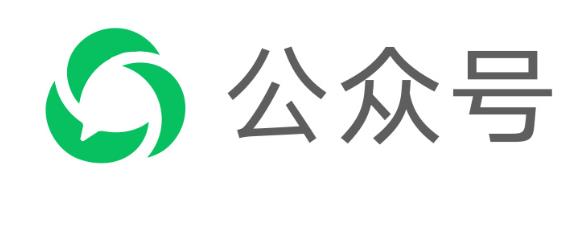
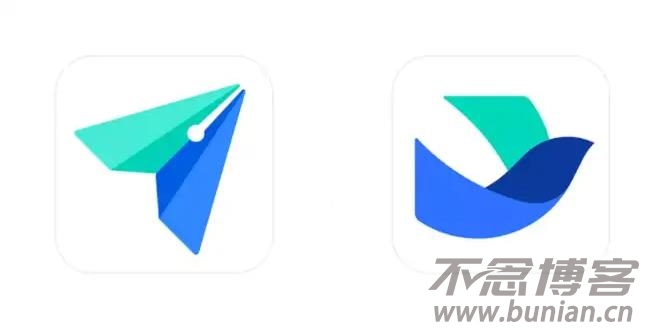

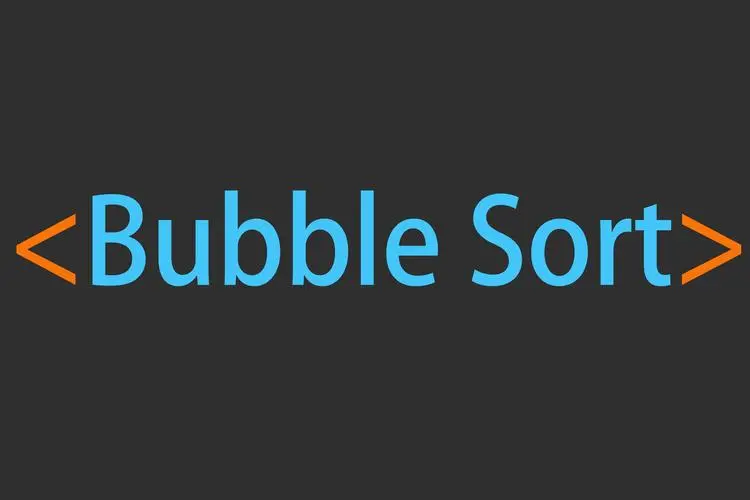


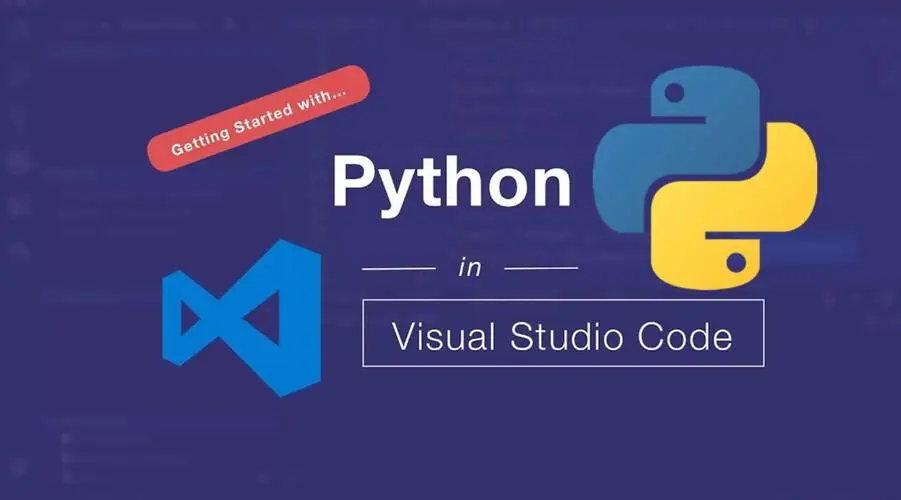

暂无评论内容